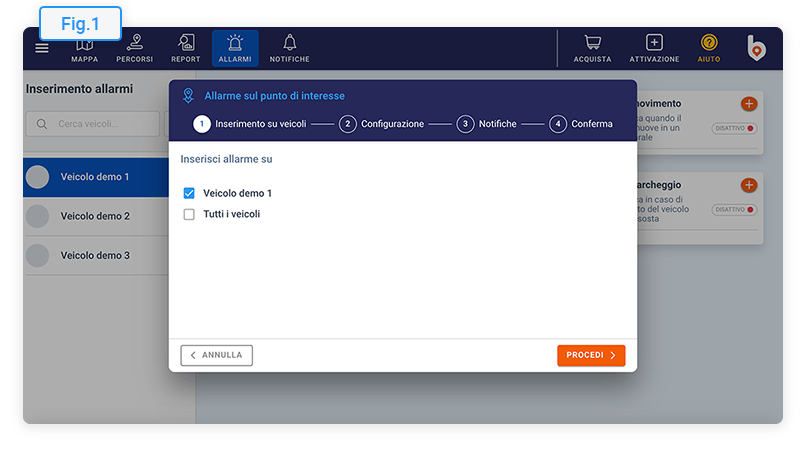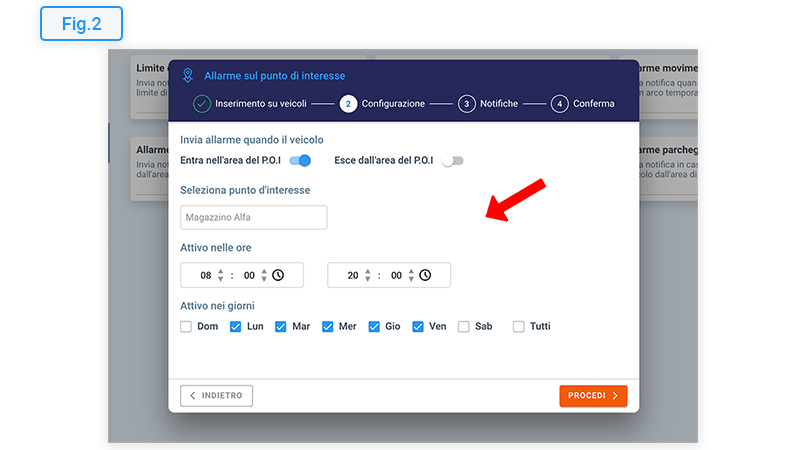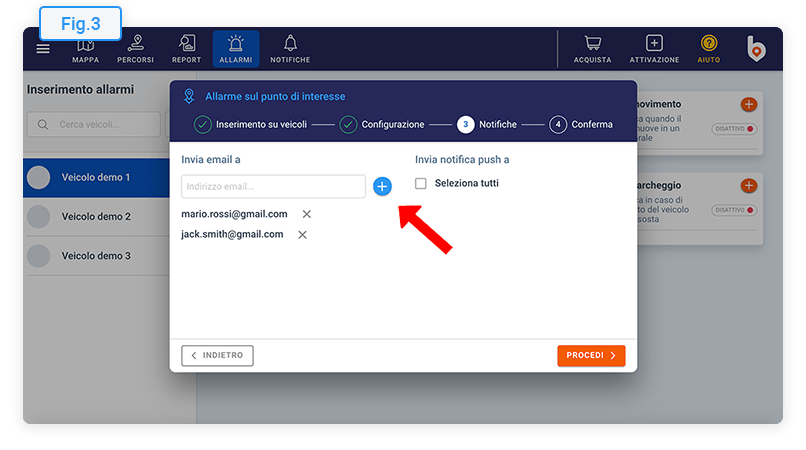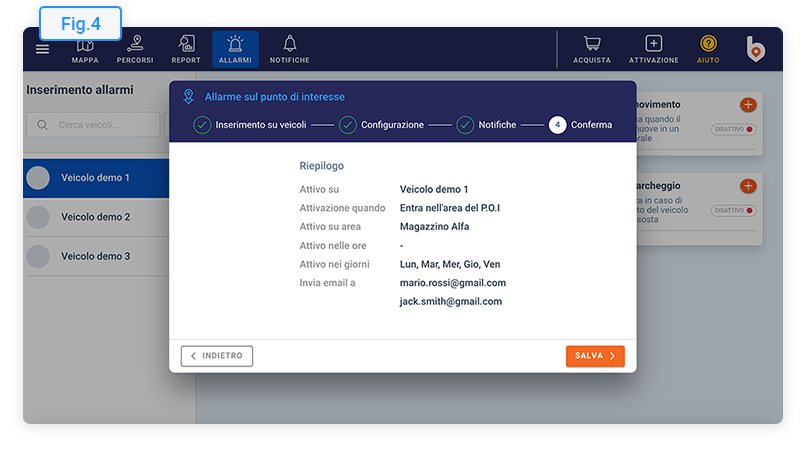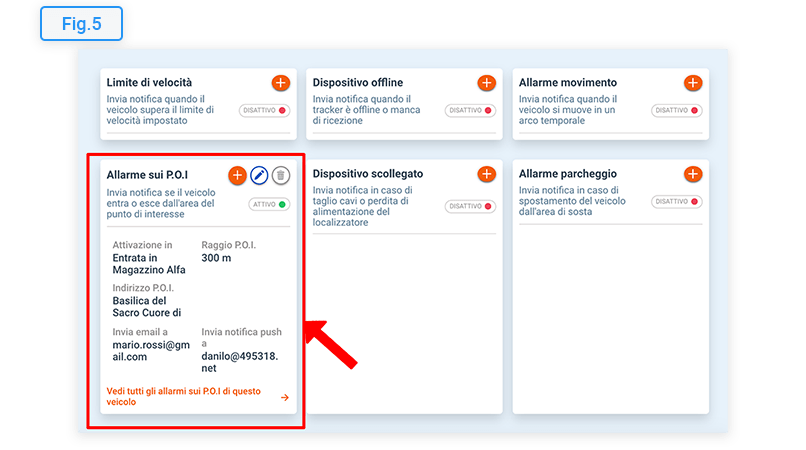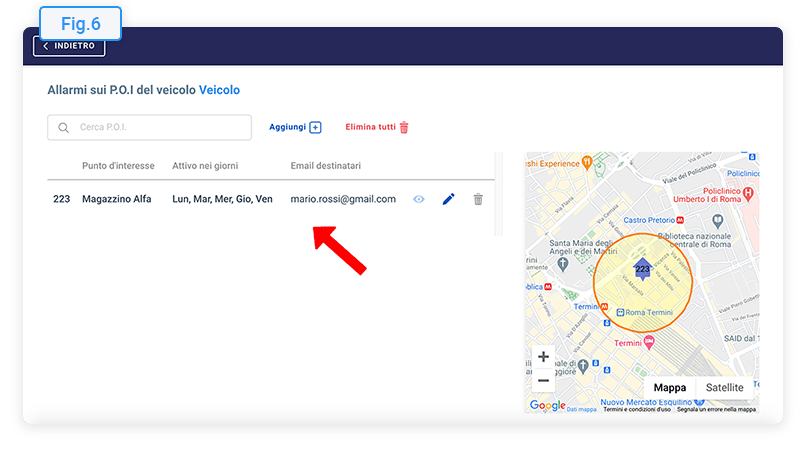Guide per ogni funzionalità
Impara come utilizzare al meglio il software di localizzazione satellitare con i nostri tutorial e scopri come tenere sempre sotto controllo i tuoi veicoli.
Le guide sono suddivise in sezioni per ciascuna delle funzionalità principali del sistema. All'interno di ogni sezione troverai le informazioni utili per utilizzare al meglio ogni funzione.

Pagamenti e fatture
1. Come inserire un metodo di pagamento
Per utilizzare il servizio di Balin.app dovrai inserire una modalità di
pagamento. Puoi utilizzare una carta di credito o ricaricabile (durante l'inserimento dei dati puoi verificare la compatibilità delle tue carte
e scegliere il metodo di pagamento che preferisci).
Per prima cosa, accedi a Balin.app e dal menù principale vai alla pagina
di Pagamenti e fatture, come indicato in Fig.1
Accedi all'area di gestione del tuo abbonamento e apri la pagina dove potrai inserire un nuovo metodo di pagamento. (Fig.2)
Clicca sul pulsante per aggiungere una modalità di pagamento, come mostrato in Fig.3 e inserisci i dati di una carta di pagamento valida per completare l'operazione.
In qualsiasi momento puoi ripetere la procedura per aggiornare o modificare il tuo metodo di pagamento.

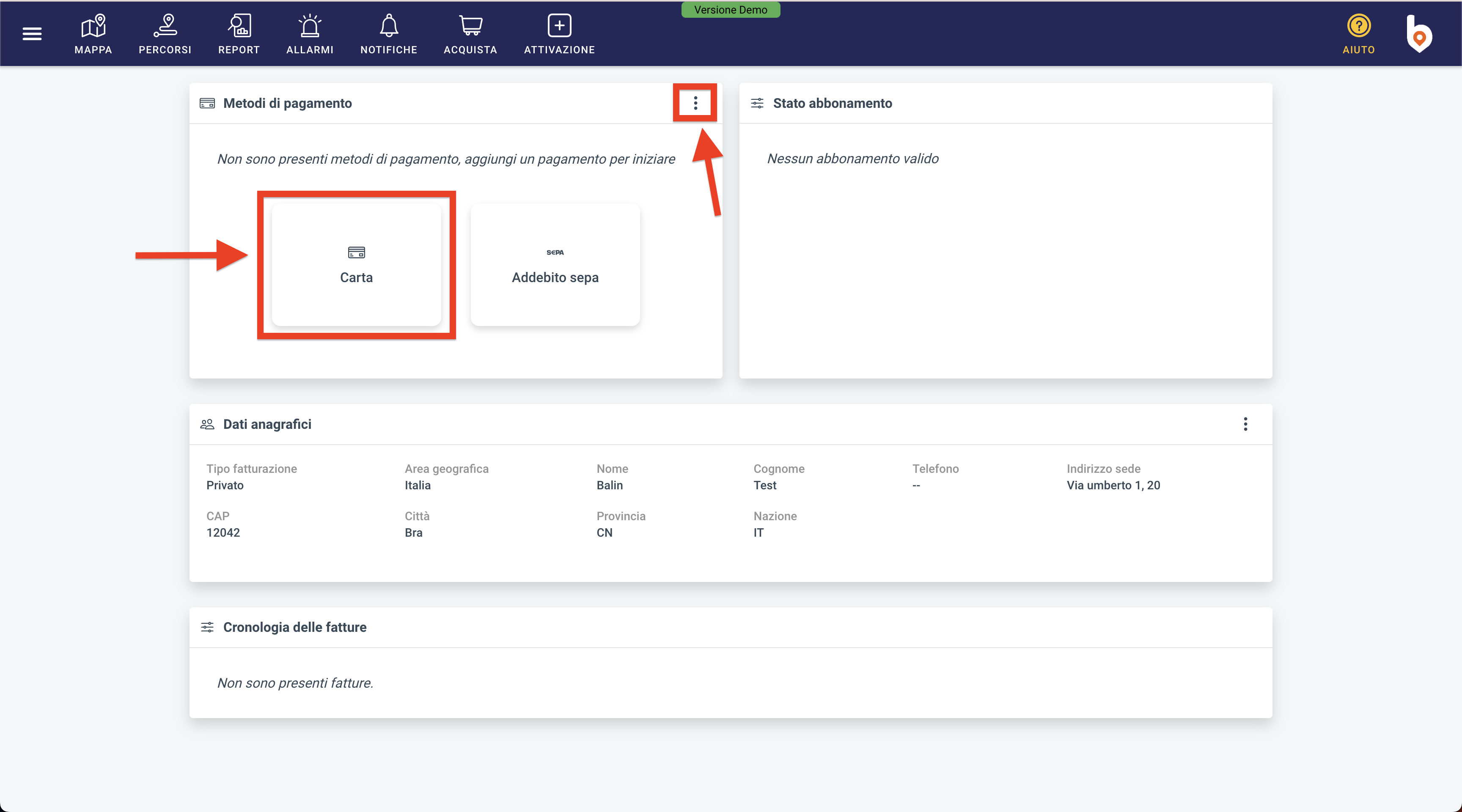
2. Come scaricare le fatture
Per prima cosa, accedi a Balin.app e dal menù principale vai alla pagina di Pagamenti e fatture, come indicato in Fig.1
Seleziona la fattura che desideri scaricare, una volta cliccata si aprirà il dettaglio (Fig.2)
Dopo aver aperto il dettaglio pagina, clicca su SCARICA FATTURA per scaricare la fattura, come mostrato in Fig.3

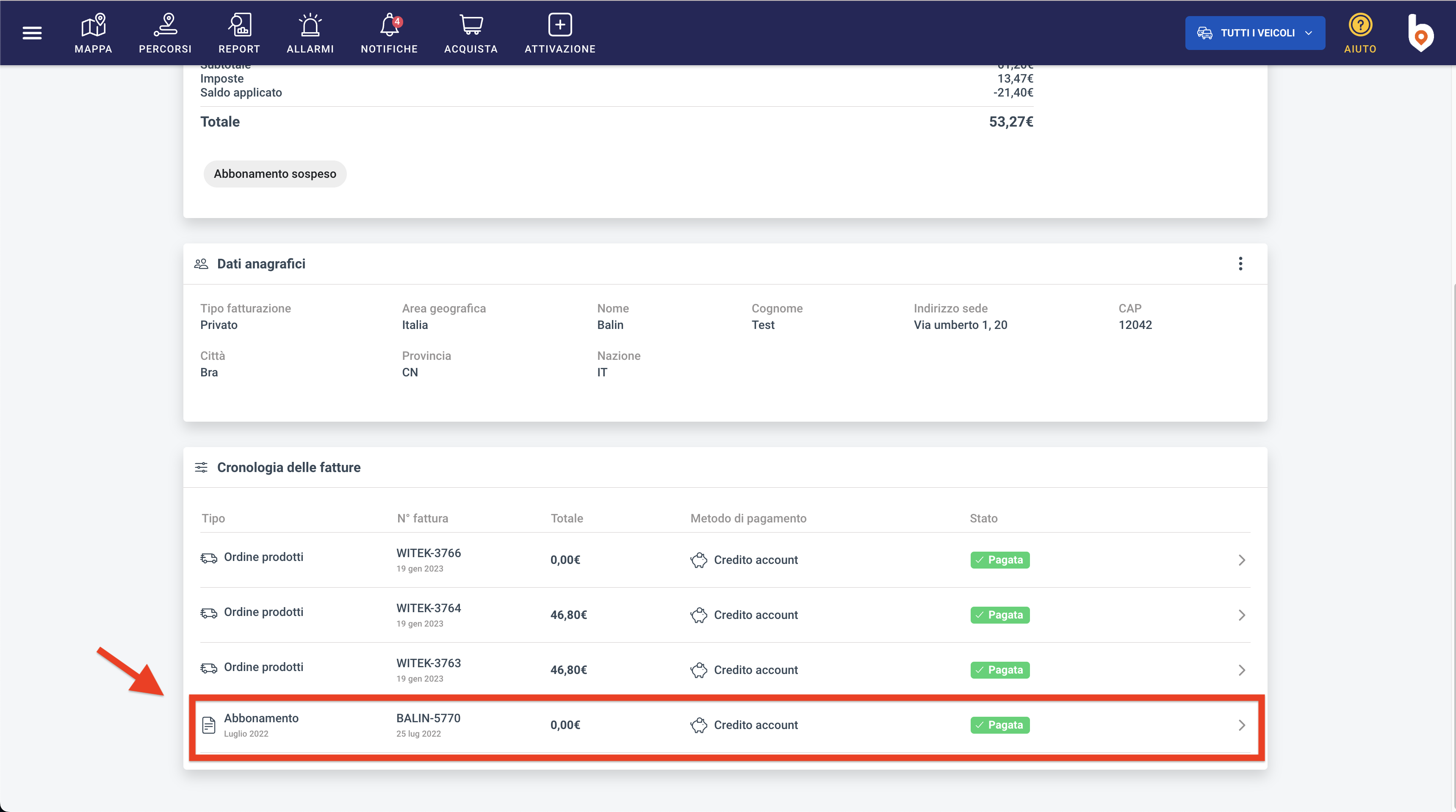
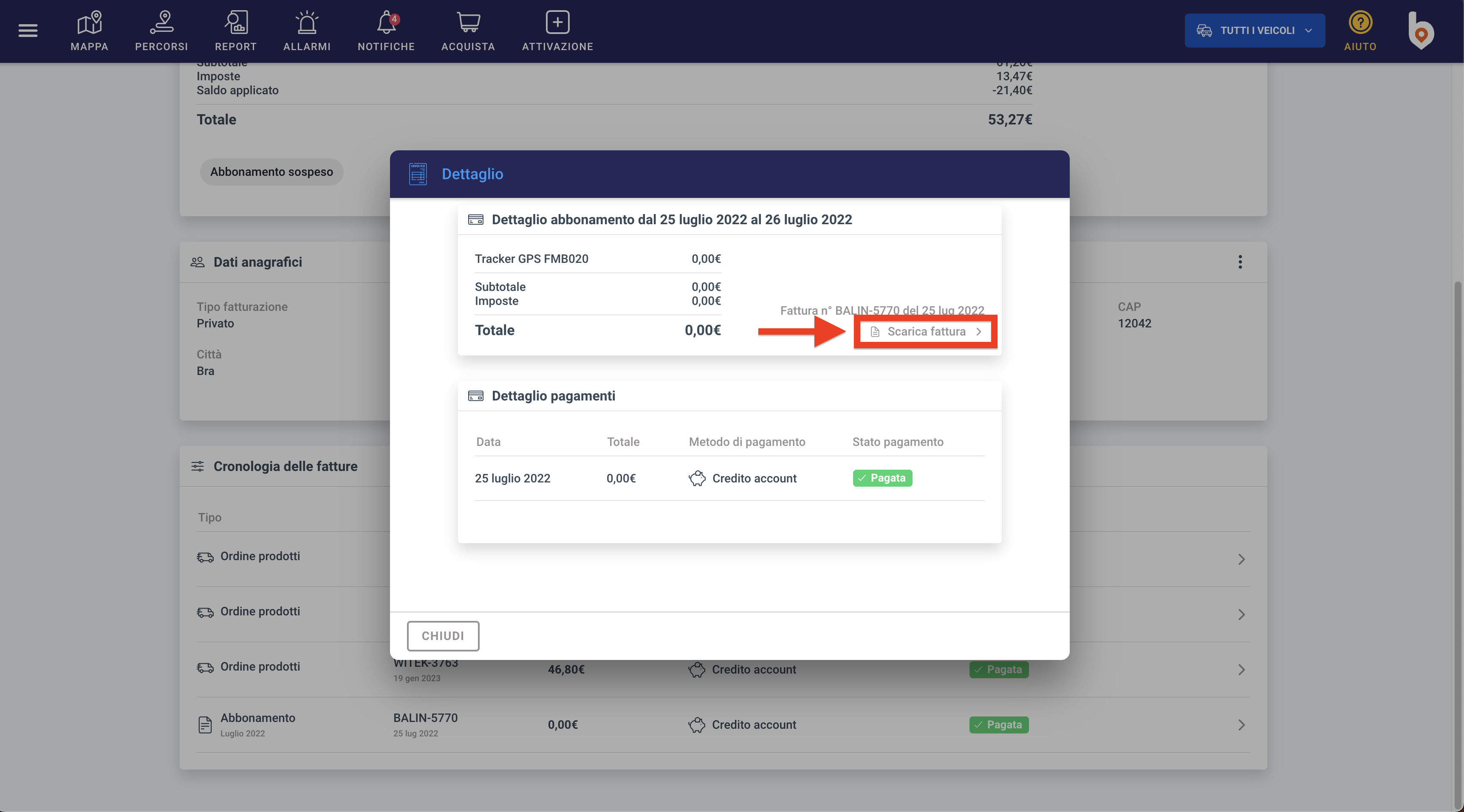
Storico dei percorsi
1. Selezione veicolo e visualizzazione sulla mappa
Puoi accedere alla funzione di storico percorsi cliccando sulla voce
corrispondente nella barra del menù principale, oppure dalla sezione di
dettaglio di un veicolo.
Per prima cosa devi selezionare il veicolo di cui vuoi consultare il percorso
e scegliere l'intervallo di tempo desiderato (Fig.1).
Al termine della scelta, clicca sul pulsante VEDI PERCORSO
per avviare
l'elaborazione dello storico del percorso effettuato.
Il percorso effettuato dal veicolo è segnalato sulla mappa dalla linea
verde, come mostrato in figura (Fig.2).
I marker blu indicano l'inizio e la fine del percorso, mentre i marker
gialli indicano le soste effettuate. Cliccando su un marker si apre una
finestra con i dettagli della posizione selezionata, come ad esempio la
durata della sosta e l'indirizzo esatto della posizione.
Cliccando sulle impostazioni (in alto a destra sulla mappa) puoi
scegliere di visualizzare o nascondere le soste e le frecce direzionali, visualizzare i POI in mappa e modificare le impostazioni di calcolo delle soste e delle partenze per gli storici di un giorno.
Nota: nel caso di percorsi riferiti a più giorni, su tragitti uguali
o simili, le frecce direzionali potrebbero sovrapporsi, pertanto consigliamo
in questo caso di nasconderle temporaneamente per evitare di confondersi.
Sulla mappa sono disponibili anche i pulsanti per aumentare o diminuire
lo zoom, e si può anche scegliere di passare dalla visualizzazione della
mappa stradale (default) a quella della mappa satellitare.
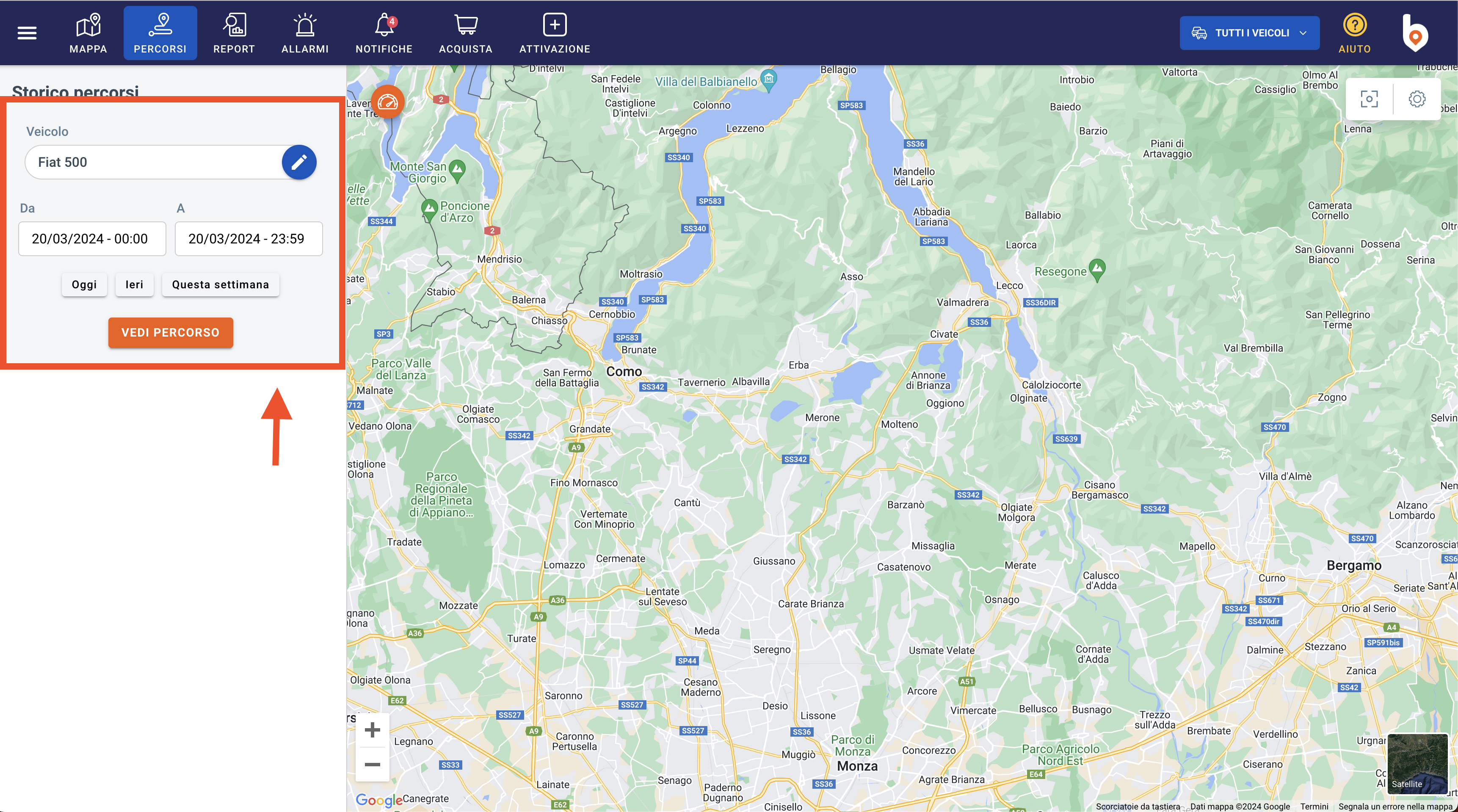

2. Consultazione della tappe e riepilogo del percorso
Nella sezione di sinistra (Fig.1)
sono indicate tutte le tappe effettuate dal veicolo durante il percorso
selezionato. Vengono indicati tutti i dettagli relativi al percorso, come
le date di inizio e fine, la distanza percorsa tra una tappa e l'altra,
e tutte le informazioni sui tempi di guida o in sosta.
La linea è verde quando il veicolo era in viaggio, e gialla quando il
veicolo era fermo in sosta.
Esempio: nel caso mostrato in Fig.2 vediamo che il veicolo selezionato è rimasto fermo fino alle ore 08:40 del 30 Marzo 2021. Poi, si è messo in viaggio per 7 minuti e 35 secondi, ed in questo tratto ha percorso 4 Km. Successivamente si è fermato alle ore 08:48 (tappa 2 segnata in giallo), ed è rimasto fermo per circa 37 minuti. Alle 09:25 è ripartito (freccia verde) ed ha percorso 0,5 Km in 2 minuti e 35 secondi, prima di fermarsi alla tappa successiva (tappa 3 segnata in giallo). E così via fino alla fine del percorso selezionato...
Il riepilogo (Fig.3) contiene tutte le informazioni più importanti relative al percorso: data e ora di inzio e fine, il tempo trascorso in sosta, la distanza totale percorsa e i dati relativi alla velocità sostenuta dal veicolo.
Se desideri focalizzare l'analisi su un singolo tratto del percorso, puoi
cliccare su una singola parte di percorso (o sosta), e sulla mappa verrà
evidenziata la porzione di percorso relativa al momento selezionato, come
mostrato in Fig.4
Clicca in un altro punto della mappa per tornare alla visualizzazione
di default.
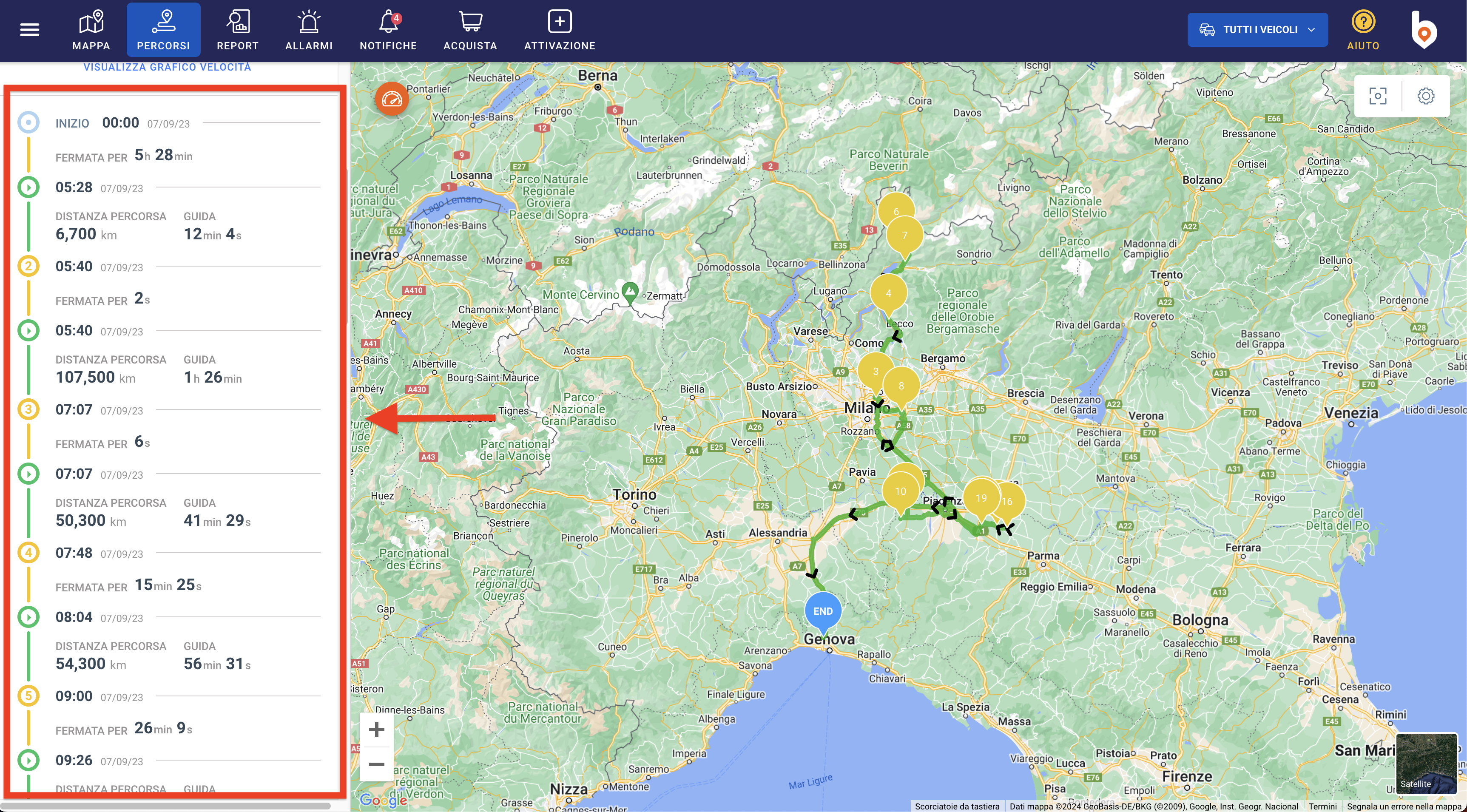
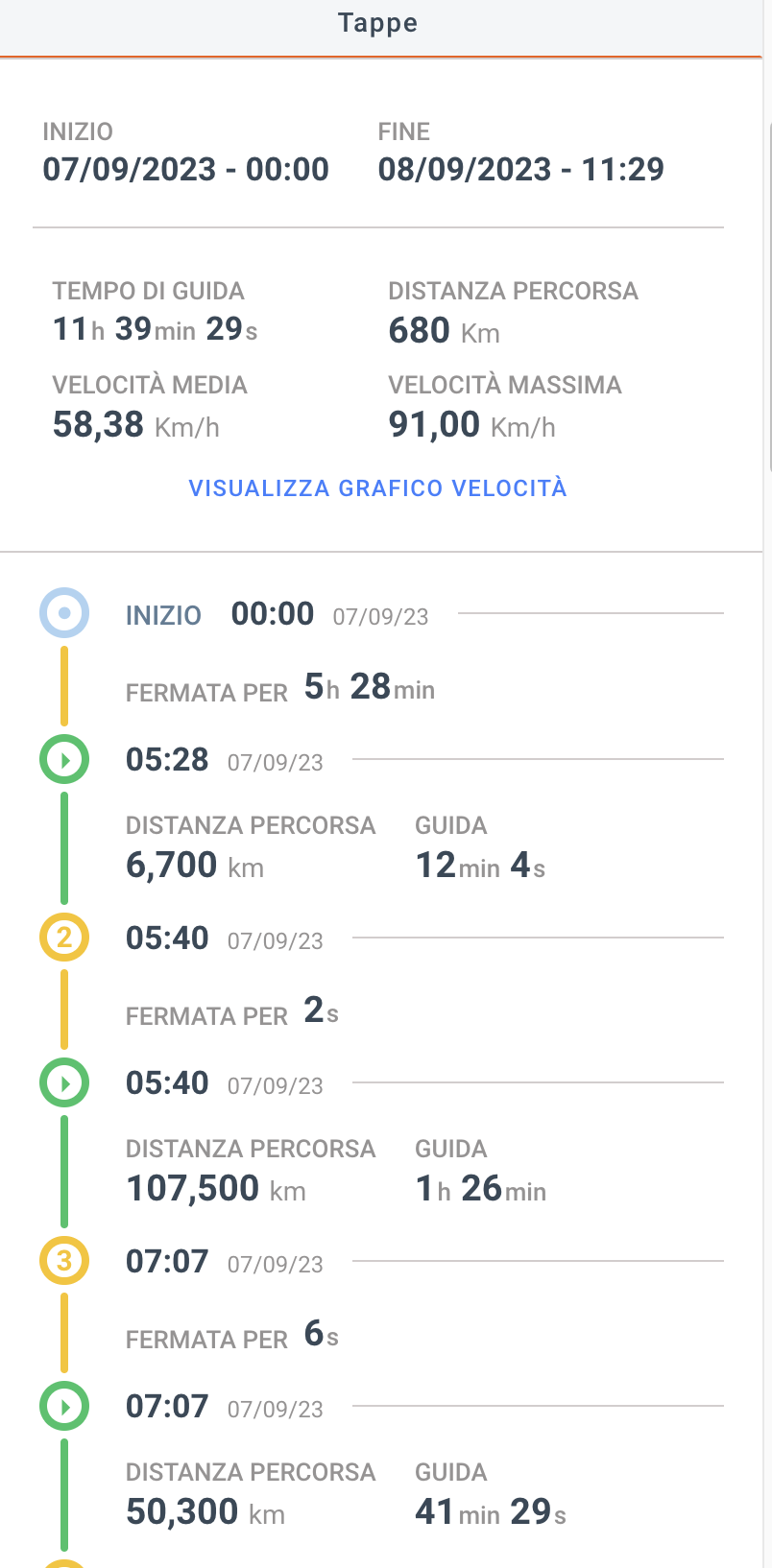
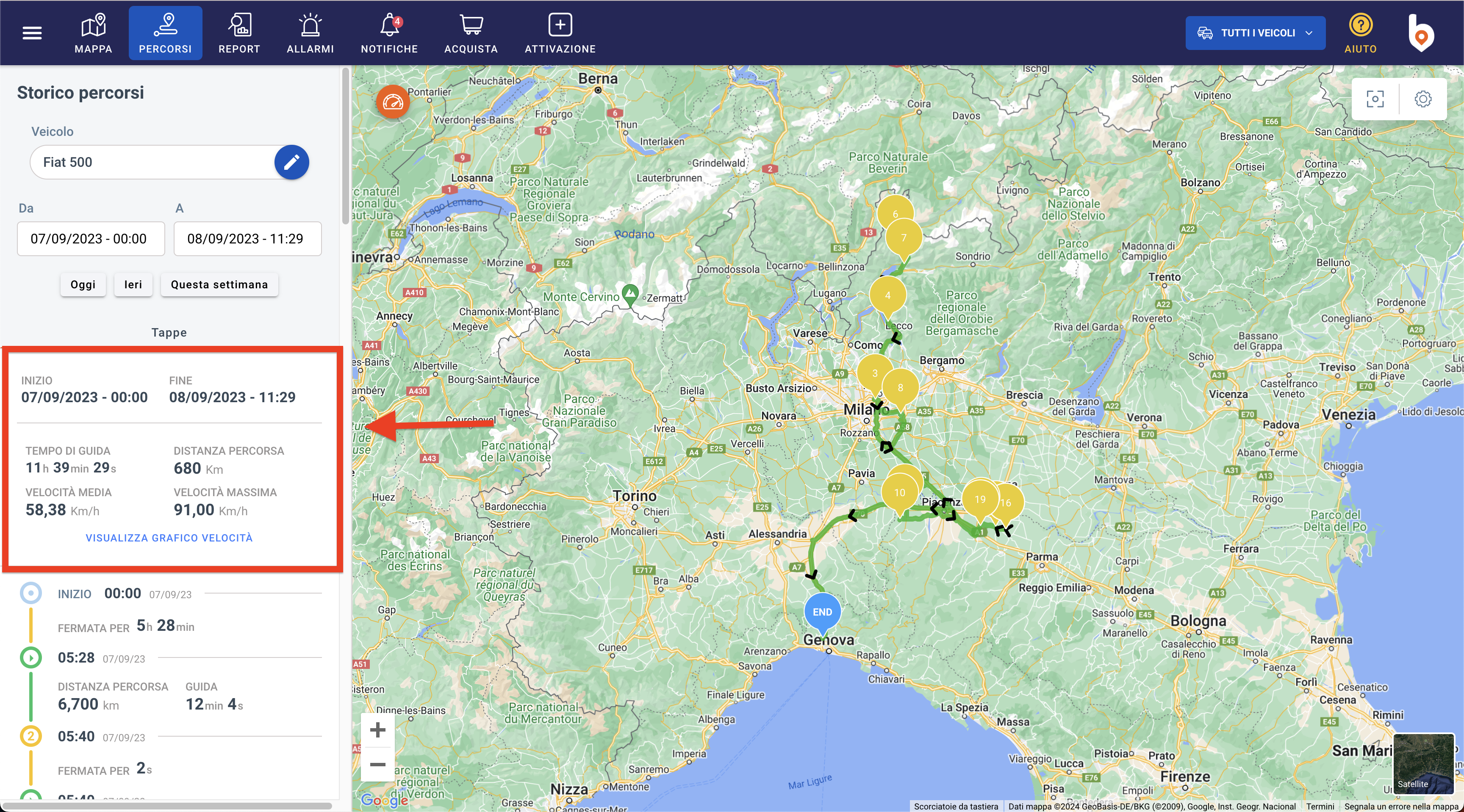
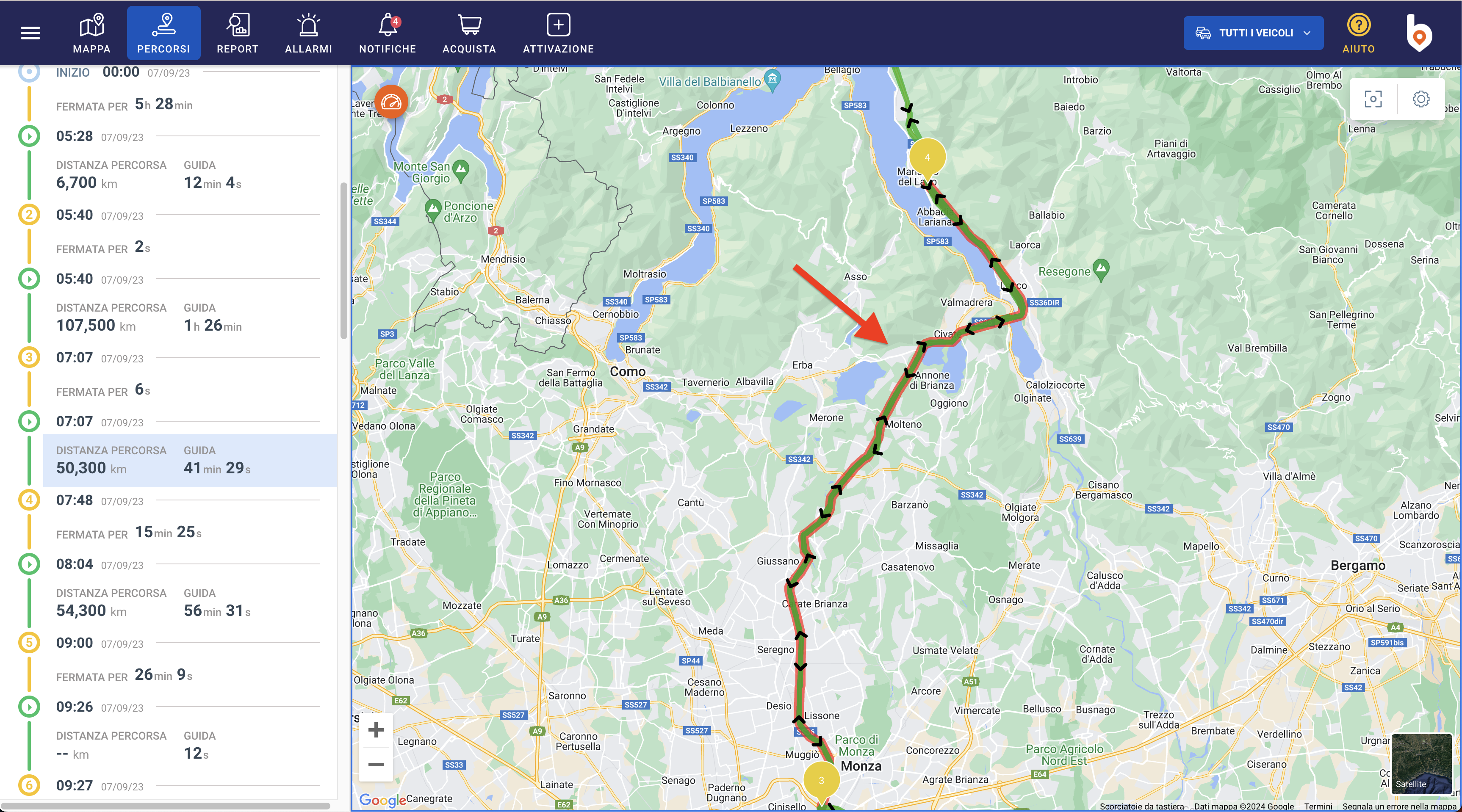
3. Video tutorial
Report veicolo
1. Selezione veicolo e intervallo temporale
Puoi accedere alla funzione di report cliccando sulla voce corrispondente
nella barra del menù principale, oppure dalla sezione di dettaglio di un
veicolo.
Per prima cosa devi selezionare uno o più veicoli di cui vuoi consultare il report
e scegliere l'intervallo di tempo desiderato. Al termine della scelta,
clicca sul pulsante ELABORA REPORT
per avviare l'elaborazione del
report sulle prestazioni del veicolo.
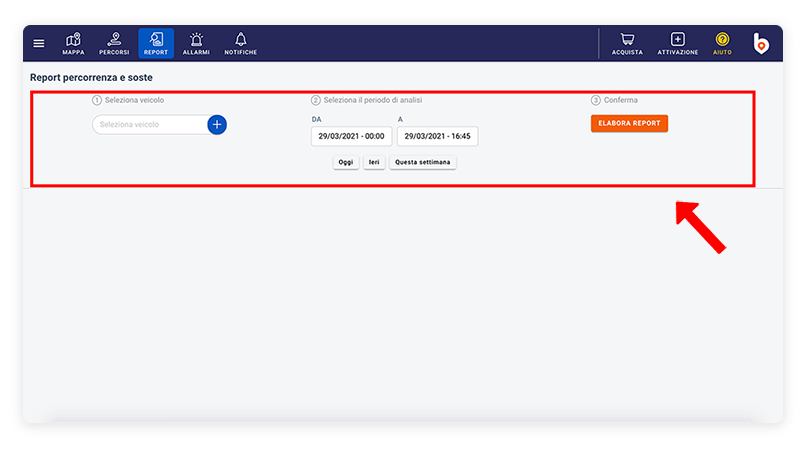
2. Analisi dei dati e consultazione delle tappe
Seleziona il veicolo per espandere il report, la prima parte del report (Fig.1)
riassume i dati principali relativi alle attività del veicolo nell'arco
temporale selezionato.
In percorso totale vengono indicati l'indirizzo di partenza e quello
di arrivo, con il totale dei chilometri percorsi. Se lo desideri, puoi
verificare direttamente lo storico del percorso effettuato.
In tempo percorrenza puoi trovare tutte le informazioni sul tempo
di guida e di sosta, oltre che data e ora di inizio e fine del report.
Il pulsante verde ESPORTA (in alto a destra) permette di esportare
e scaricare il report selezionato in formato Excel®.
Nell'esempio mostrato in Fig.1 vediamo che il veicolo ha percorso 7,7 Km nell'arco di tempo selezionato, e del tempo totale di 10 ore, ha trascorso 9 ore e 43 minuti fermo in sosta e ha viaggiato per circa 16 minuti.
Tutte le tappe effettuate del veicolo vengono sintetizzate nella tabella del report (Fig.2). La colonna tappe indica tutte le soste (numeri in giallo) e le fasi in viaggio (icona verde), mentre le colonne seguenti (da sinistra a destra) contengono informazioni su:
- Data e ora
- Durata del viaggio o della sosta
- Indirizzo, per le posizioni in cui il veicolo è fermo in sosta
- P.O.I. o punti di interesse, se il veicolo è transitato in punti di interesse inseriti dall'utente
- Distanza percorsa dal veicolo
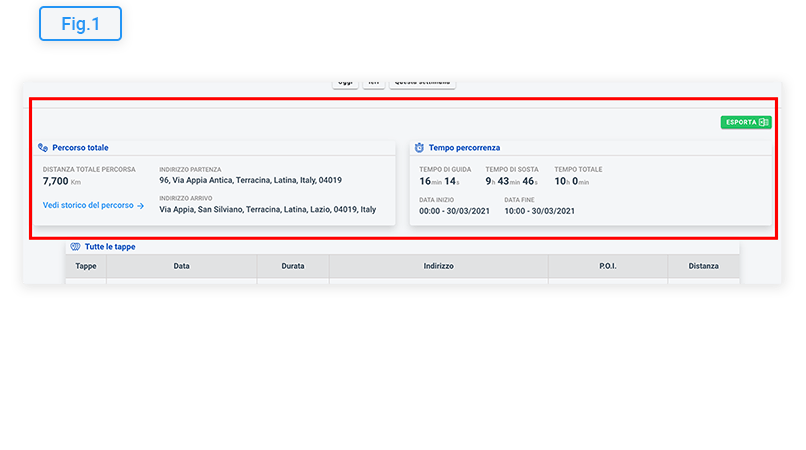
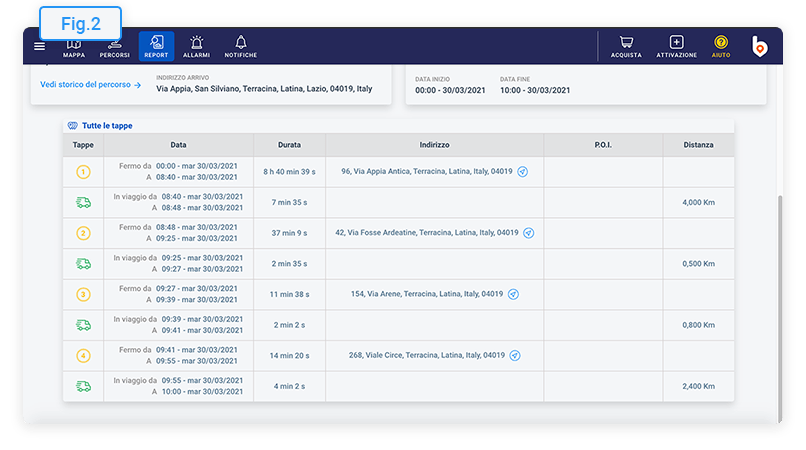
Allarme limite di velocità
1. Come funziona l'allarme di velocità?
Puoi impostare un allarme sul limite di velocità se desideri ricevere
un avviso quando un veicolo supera un limite da te stabilito.
Dopo che avrai attivato l'allarme, ogni volta che il veicolo supera il
limite di velocità riceverai una notifica immediata sull'App di Balin e
tramite email. In questo modo puoi assicurarti che chi guida i tuoi veicoli
mantenga uno stile di guida prudente e sicuro.
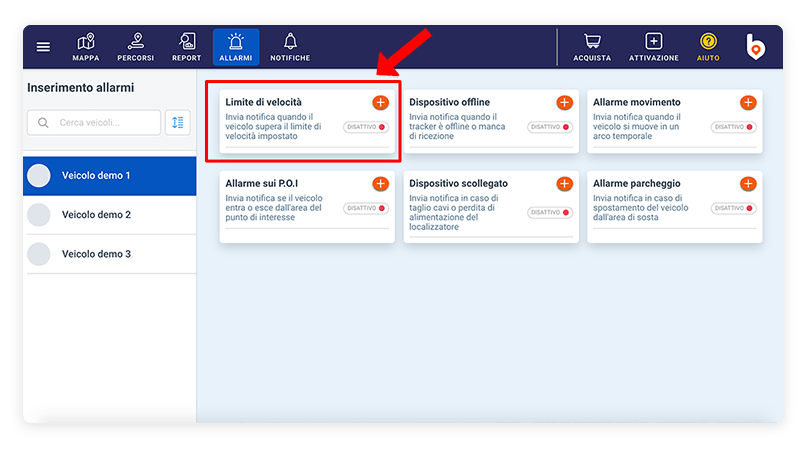
2. Come attivare l'allarme di velocità
Per prima cosa devi selezionare il veicolo sul quale vuoi inserire l'allarme. Poi, clicca sul pulsante e inizia la procedura guidata per attivare l'allarme.
Passo 1: scegli se inserire l'allarme sul veicolo selezionato o
su tutti i veicoli, e clicca su PROCEDI, come mostrato in Fig.1
Nota: se scegli di inserire l'allarme su tutti i veicoli, ed esistono
alcuni veicoli che hanno già un allarme di velocità impostato, ti verrà
chiesto se vuoi sostituire il nuovo allarme a quelli precedenti.
Passo 2: inserisci il limite di velocità e le impostazioni relative ad ore e giorni. Nell'esempio mostrato (Fig.2) è stato inserito un limite di 120 Km/h, e l'allarme verrà attivato dal Lunedì al Venerdì, dalle ore 08:00 alle 18:00. Secondo queste impostazioni, l'utente riceverà una notifica ogni volta che il veicolo supera i 120 Km/h, nell'orario e nei giorni selezionati.
Passo 3: scegli a chi inviare le notifiche quando scatta l'allarme (Fig.3). Digita gli indirizzi email a cui vuoi inviare il messaggio e clicca sul pulsante per aggiungerli come destinatari. Puoi anche scegliere di inviare le notifiche ad utenti secondari presenti in Balin.app.
Passo 4: controlla il riepilogo per verificare che tutte le impostazioni siano corrette e premi su SALVA per confermare l'attivazione dell'allarme. (Fig.4).
Appena avrai completato la procedura vedrai che l'allarme di velocità
è attivo con le impostazioni che hai scelto, come mostrato in Fig.5
Clicca sull'icona matina per
modificare l'allarme, o sul cestino se
vuoi eliminarlo.
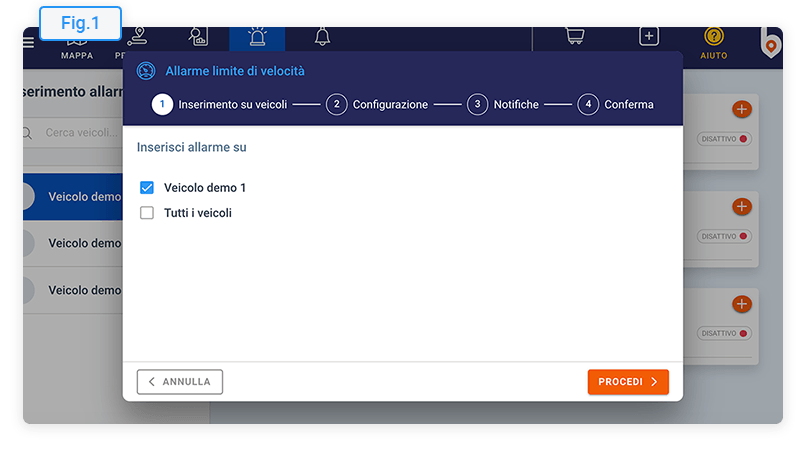

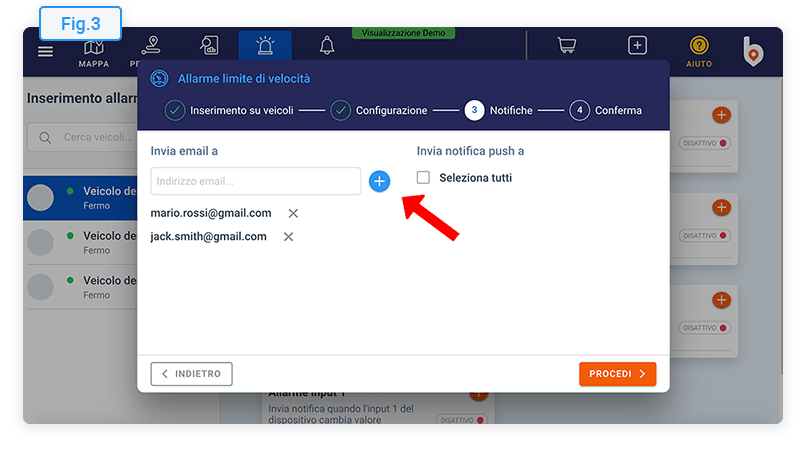
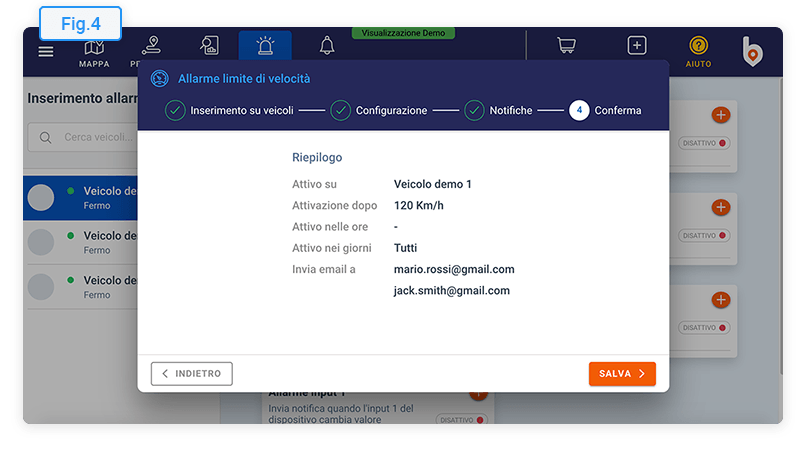
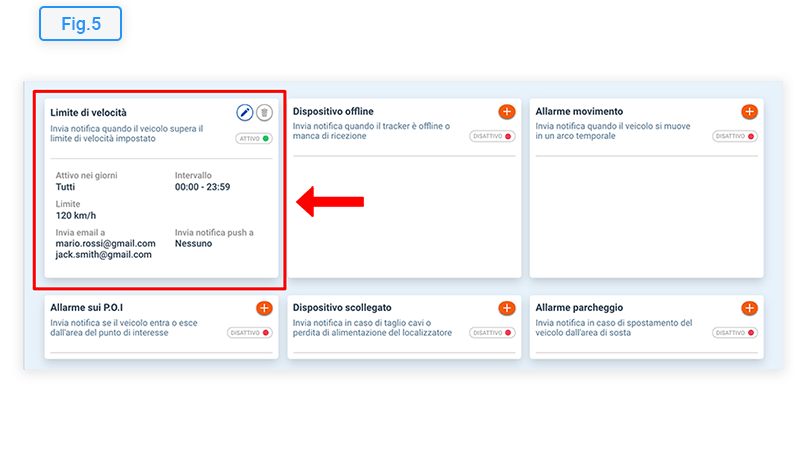
Allarme dispositivo offline
1. Come funziona l'allarme dispositivo offline?
Puoi impostare un allarme di tipo dispositivo offline se desideri
ricevere un avviso quando il localizzatore GPS perde il segnale o rimane
offline per molto tempo.
Dopo che avrai attivato l'allarme, quando il GPS tracker subisce ritardi
nella ricezione del segnale (ad esempio se rimane in un luogo chiuso come
un garage, un capannone, una galleria, etc.) riceverai una notifica immediata
sull'App di Balin e tramite email. In questo modo potrai rimanere sempre
aggiornato in caso di problemi di ricezione ed intervenire in situazioni
di necessità.
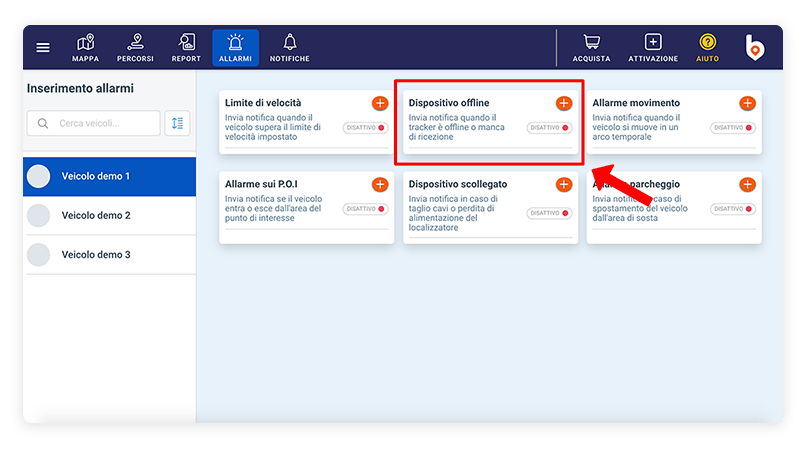
2. Come attivare l'allarme dispositivo offline
Per prima cosa devi selezionare il veicolo sul quale vuoi inserire l'allarme. Poi, clicca sul pulsante e inizia la procedura guidata per attivare l'allarme.
Passo 1: scegli se inserire l'allarme sul veicolo selezionato o
su tutti i veicoli, e clicca su PROCEDI, come mostrato in Fig.1
Nota: se scegli di inserire l'allarme su tutti i veicoli, ed esistono
alcuni veicoli che hanno già un allarme di dispositivo offline impostato,
ti verrà chiesto se vuoi sostituire il nuovo allarme a quelli precedenti.
Passo 2: puoi scegliere di attivare l'allarme dopo che il dispositivo rimane offline per 1 o più giorni. Nell'esempio mostrato (Fig.2) si è stabilito che l'allarme scatterà se il dispositivo rimane offline per 3 giorni, e l'allarme verrà attivato tutti i giorni, dalle ore 06:00 alle 22:00. Secondo queste impostazioni, l'utente riceverà una notifica negli orari indicati, se il localizzatore GPS rimane offline per almeno 3 giorni.
Passo 3: scegli a chi inviare le notifiche quando scatta l'allarme (Fig.3). Digita gli indirizzi email a cui vuoi inviare il messaggio e clicca sul pulsante per aggiungerli come destinatari. Puoi anche scegliere di inviare le notifiche ad utenti secondari presenti in Balin.app.
Passo 4: controlla il riepilogo per verificare che tutte le impostazioni siano corrette e premi su SALVA per confermare l'attivazione dell'allarme. (Fig.4).
Appena avrai completato la procedura vedrai che l'allarme di dispositivo
offline è attivo con le impostazioni che hai scelto, come mostrato in
Fig.5
Clicca sull'icona matina per
modificare l'allarme, o sul cestino se
vuoi eliminarlo.
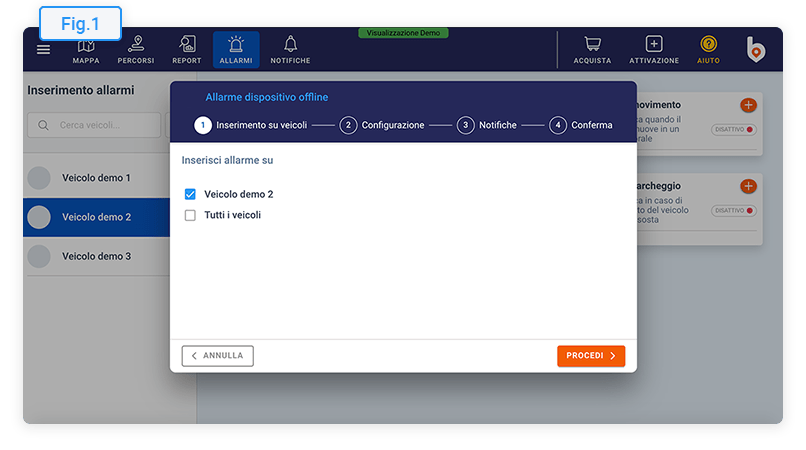
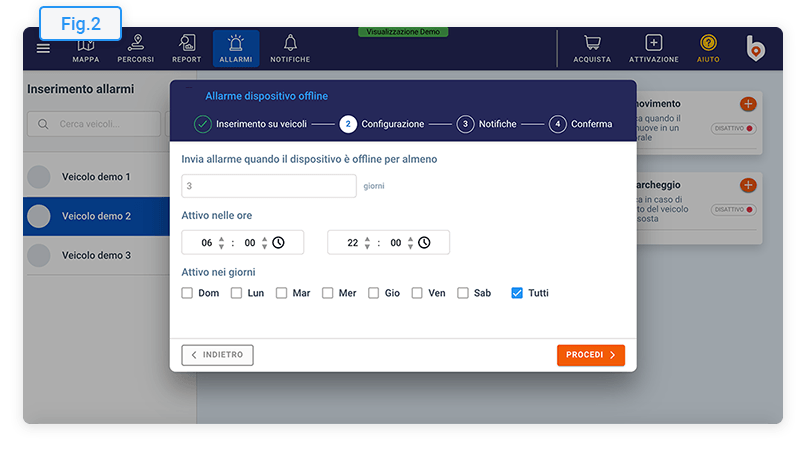
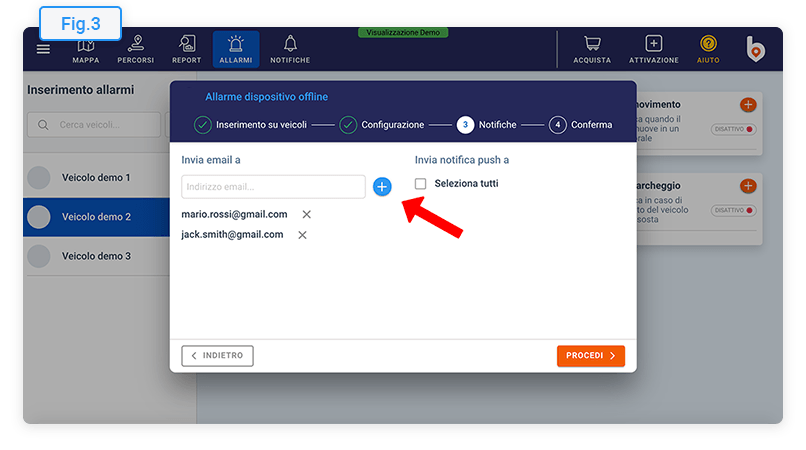
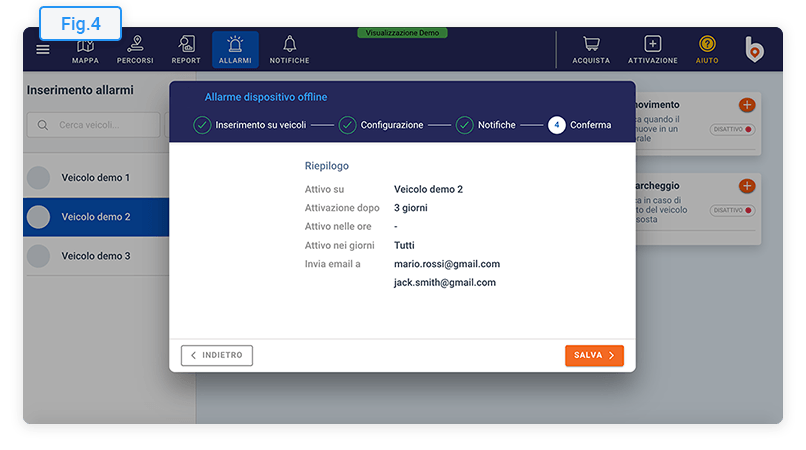
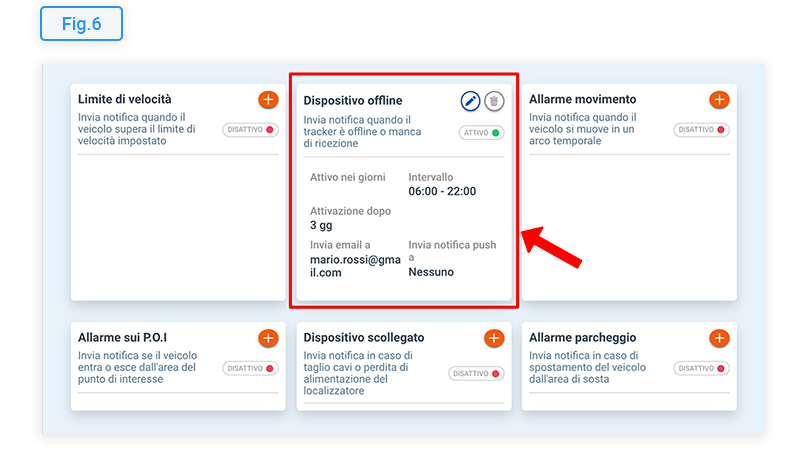
Allarme di movimento
1. Come funziona l'allarme di movimento?
Puoi impostare un allarme di movimento se desideri ricevere un avviso
ogni volta che il veicolo si muove in un orario prestabilito.
Dopo che avrai attivato l'allarme, quando il veicolo viene movimentato
all'interno dell'arco temporale selezionato, riceverai una notifica immediata
sull'App di Balin e tramite email. In questo modo potrai rimanere sempre
aggiornato sugli spostamenti dei tuoi veicoli.
Ad esempio, potrebbe esserti utile sapere se il veicolo si muove in un
orario non consentito (ad esempio di notte o nei weekend) al fine di evitare
condotte ed utilizzi inappropriati.
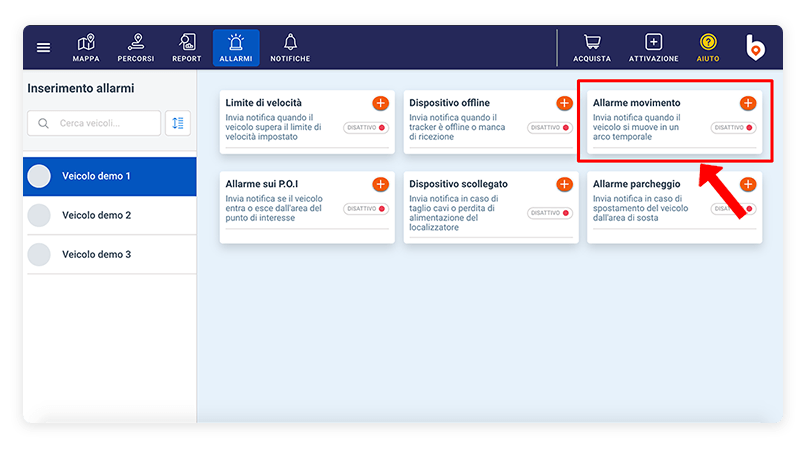
2. Come attivare l'allarme di movimento
Per prima cosa devi selezionare il veicolo sul quale vuoi inserire l'allarme. Poi, clicca sul pulsante e inizia la procedura guidata per attivare l'allarme.
Passo 1: scegli se inserire l'allarme sul veicolo selezionato o
su tutti i veicoli, e clicca su PROCEDI, come mostrato in Fig.1
Nota: se scegli di inserire l'allarme su tutti i veicoli, ed esistono
alcuni veicoli che hanno già un allarme di movimento impostato, ti verrà
chiesto se vuoi sostituire il nuovo allarme a quelli precedenti.
Passo 2: puoi scegliere di attivare l'allarme se il veicolo si muove
in un orario da te stabilito. Nell'esempio mostrato (Fig.2)
si è stabilito che l'allarme scatterà se il veicolo viene movimentato dalle
ore 00:00 alle ore 07:00, tutti i giorni. Secondo queste impostazioni,
l'utente riceverà una notifica negli orari indicati, ogni volta che il
veicolo si sposta in quell'arco temporale.
Le impostazioni mostrate in Fig.2
potrebbero
essere prese come esempio nel caso in cui si desideri ricevere un avviso
ogni volta che il veicolo si muove in orari notturni (dalle 00:00 alle
07:00).
Passo 3: scegli a chi inviare le notifiche quando scatta l'allarme (Fig.3). Digita gli indirizzi email a cui vuoi inviare il messaggio e clicca sul pulsante per aggiungerli come destinatari. Puoi anche scegliere di inviare le notifiche ad utenti secondari presenti in Balin.app.
Passo 4: controlla il riepilogo per verificare che tutte le impostazioni siano corrette e premi su SALVA per confermare l'attivazione dell'allarme. (Fig.4).
Appena avrai completato la procedura vedrai che l'allarme di movimento
è attivo con le impostazioni che hai scelto, come mostrato in Fig.5
Clicca sull'icona matina per
modificare l'allarme, o sul cestino se
vuoi eliminarlo.
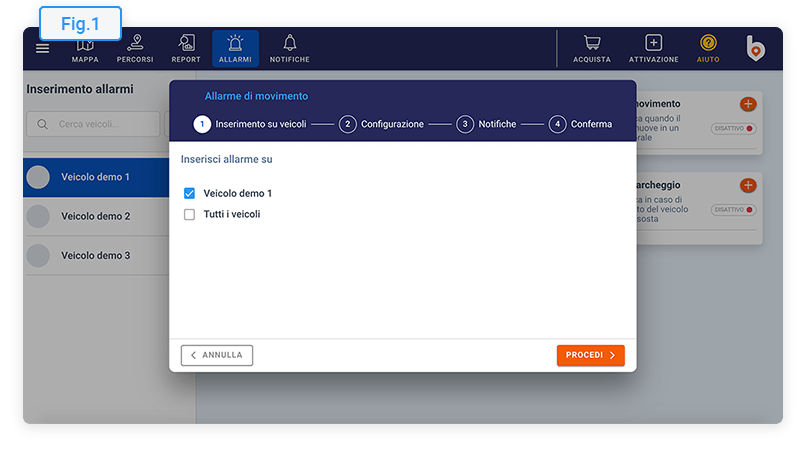
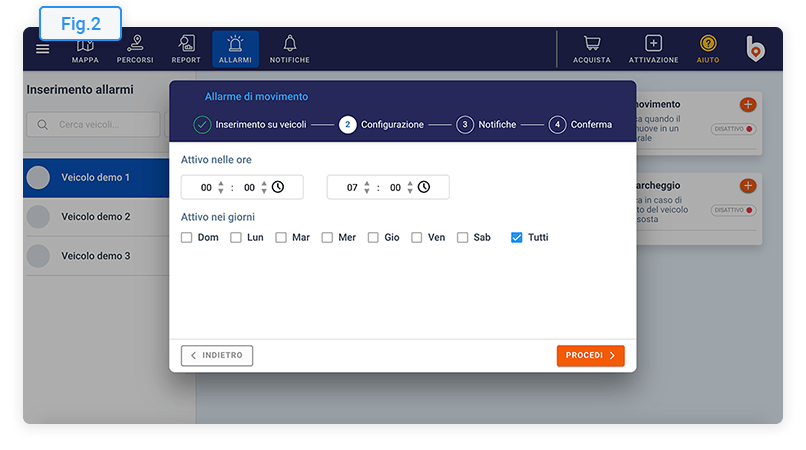
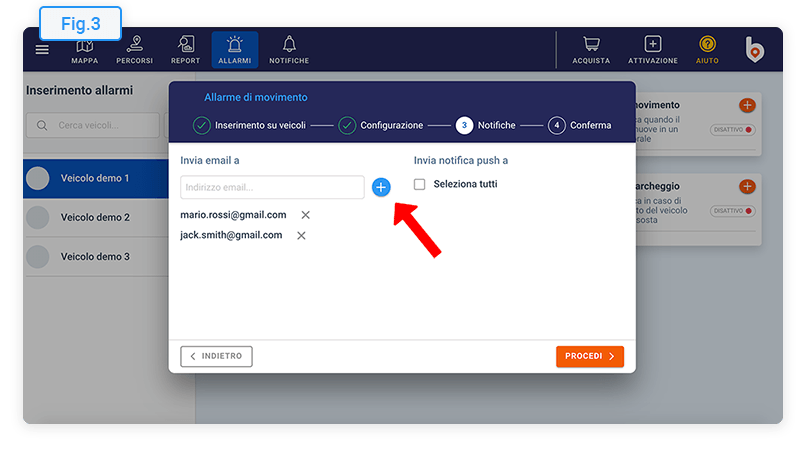
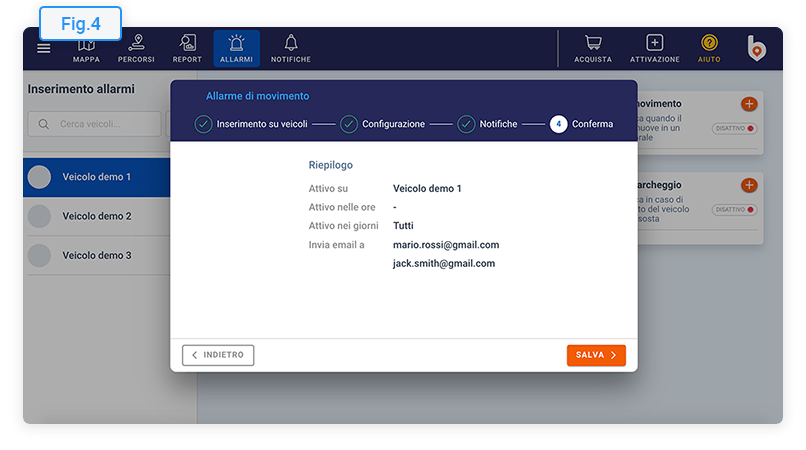
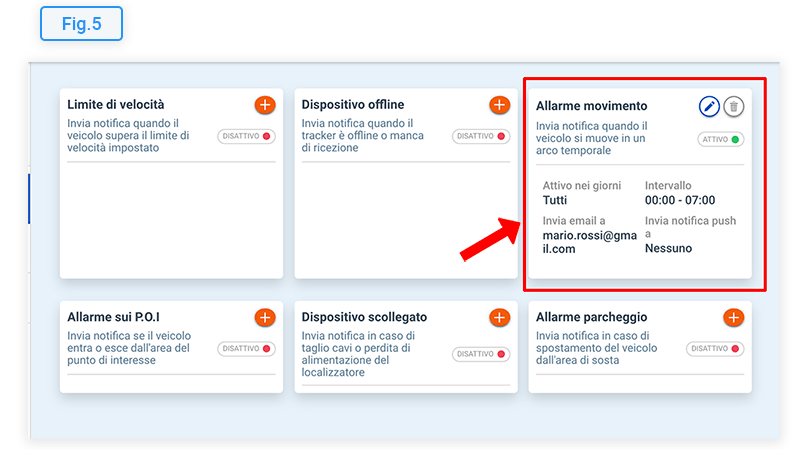
Allarme di parcheggio
1. Come funziona l'allarme di parcheggio?
Puoi impostare un allarme di parcheggio se desideri ricevere un avviso
ogni volta che il veicolo si sposta dalla posizione attuale, in un orario
prestabilito.
Dopo che avrai attivato l'allarme, quando il veicolo (che era precedentemente
fermo) si sposta all'interno dell'arco di tempo selezionato, riceverai
una notifica immediata sull'App di Balin e tramite email. In questo modo
potrai rimanere sempre aggiornato sugli spostamenti dei tuoi veicoli.
Ad esempio, potrebbe esserti utile sapere se il veicolo, durante l'orario
selezionato, si sposta dalla sua posizione corrente. Questo allarme può
essere molto utile per essere avvisati tempestivamente in caso di furto
del veicolo.
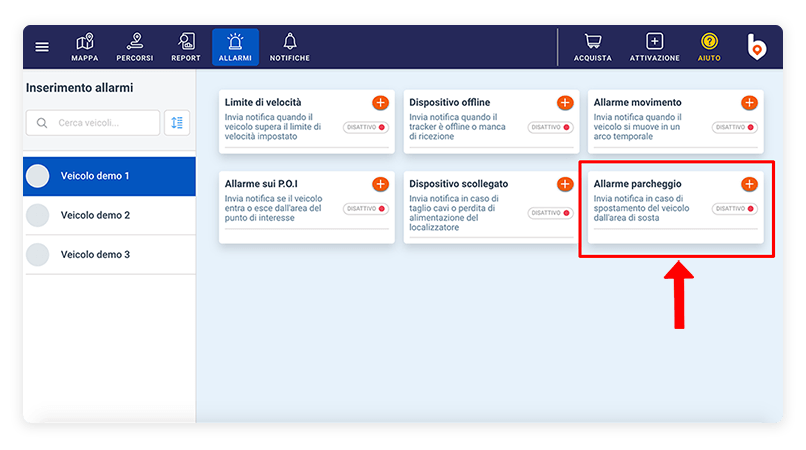
2. Come attivare l'allarme di parcheggio
Per prima cosa devi selezionare il veicolo sul quale vuoi inserire l'allarme. Poi, clicca sul pulsante e inizia la procedura guidata per attivare l'allarme.
Passo 1: scegli se inserire l'allarme sul veicolo selezionato o
su tutti i veicoli, e clicca su PROCEDI, come mostrato in Fig.1
Nota: se scegli di inserire l'allarme su tutti i veicoli, ed esistono
alcuni veicoli che hanno già un allarme di parcheggio impostato, ti verrà
chiesto se vuoi sostituire il nuovo allarme a quelli precedenti.
Passo 2: puoi scegliere di attivare l'allarme se il veicolo si sposta
dalla posizione attuale, in un orario da te stabilito. Nell'esempio mostrato
(Fig.2) si è stabilito che l'allarme
scatterà se il veicolo si muove di Domenica, dalle ore 10:00 alle ore 12:00.
Secondo queste impostazioni, l'utente riceverà una notifica negli orari
indicati, ogni volta che il veicolo si sposta in quell'arco temporale.
Supponiamo, ad esempio, che tu abbia parcheggiato il veicolo in città
e attivato l'allarme. Se, dalle 10:00 alle 12:00 di Domenica, il veicolo
viene spostato o rubato, riceverai una notifica immediata che ti permetterà
di agire in caso di necessità.
Passo 3: scegli a chi inviare le notifiche quando scatta l'allarme (Fig.3). Digita gli indirizzi email a cui vuoi inviare il messaggio e clicca sul pulsante per aggiungerli come destinatari. Puoi anche scegliere di inviare le notifiche ad utenti secondari presenti in Balin.app.
Passo 4: controlla il riepilogo per verificare che tutte le impostazioni siano corrette e premi su SALVA per confermare l'attivazione dell'allarme. (Fig.4).
Appena avrai completato la procedura vedrai che l'allarme di parcheggio
è attivo con le impostazioni che hai scelto, come mostrato in Fig.5
Clicca sull'icona matina per
modificare l'allarme, o sul cestino se
vuoi eliminarlo.
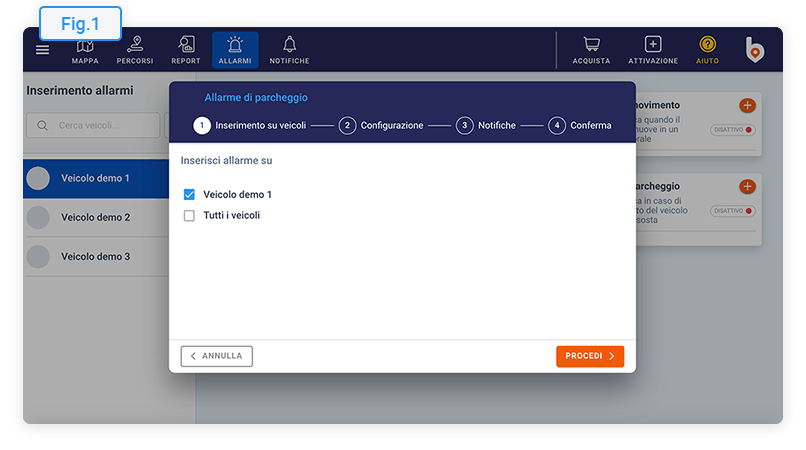
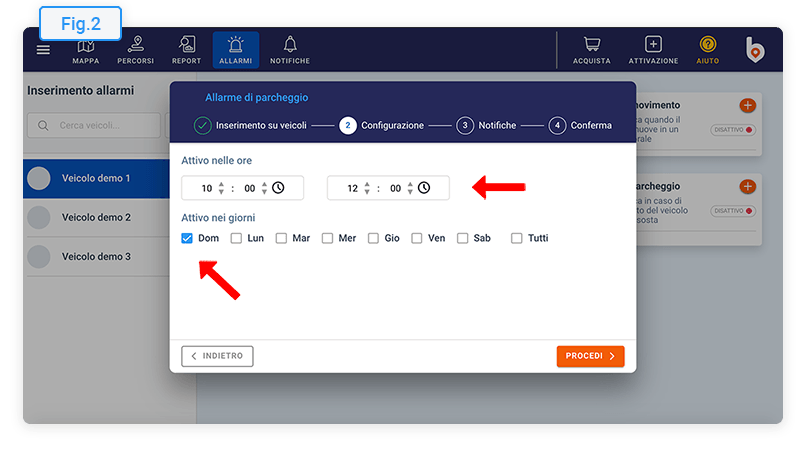
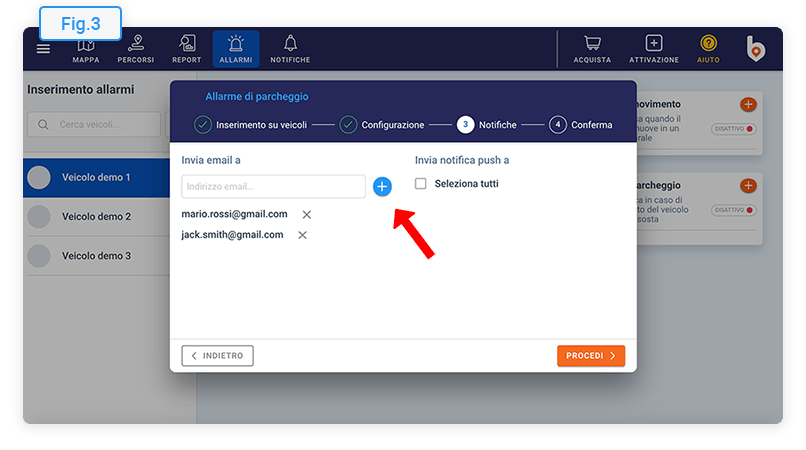
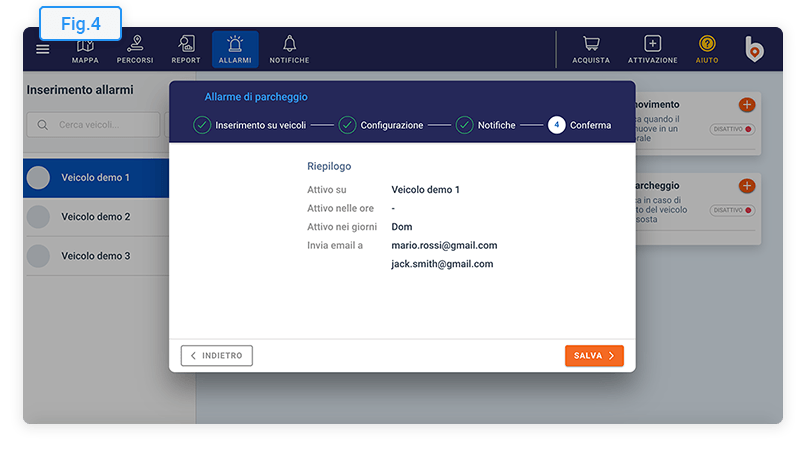
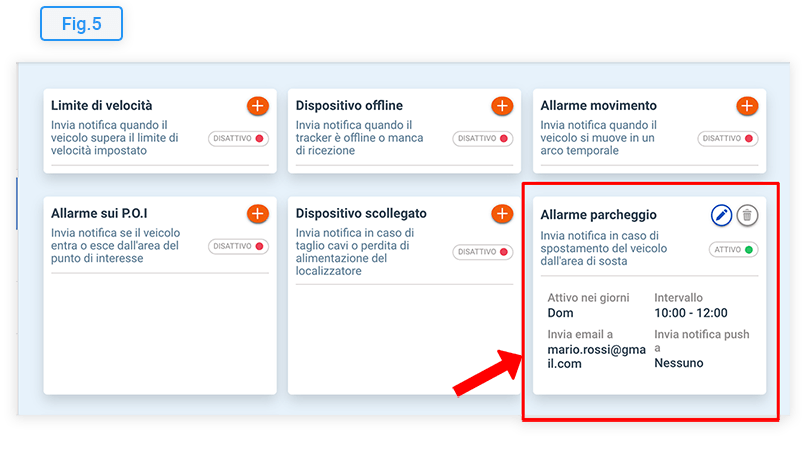
Allarme di dispositivo scollegato
1. Come funziona l'allarme di dispositivo scollegato o manomesso?
Puoi impostare un allarme di tipo dispositivo scollegato se desideri
ricevere un avviso ogni volta che il localizzatore GPS viene scollegato
dall'alimentazione o vengono tagliati i cavi.
Dopo che avrai attivato l'allarme, nel caso in cui i cavi dell'alimentazione
vengano tagliati o il localizzatore GPS venga manomesso, riceverai una
notifica immediata sull'App di Balin e tramite email. In questo modo potrai
sempre tenere sotto controllo i tuoi veicoli ed essere aggiornato in caso
di manomissione del localizzatore GPS e/o furto del veicolo.
Ad esempio, se ti rubano il veicolo e tagliano i cavi del localizzatore
riceverai comunque una notifica e potrai richiedere subito il supporto
necessario.
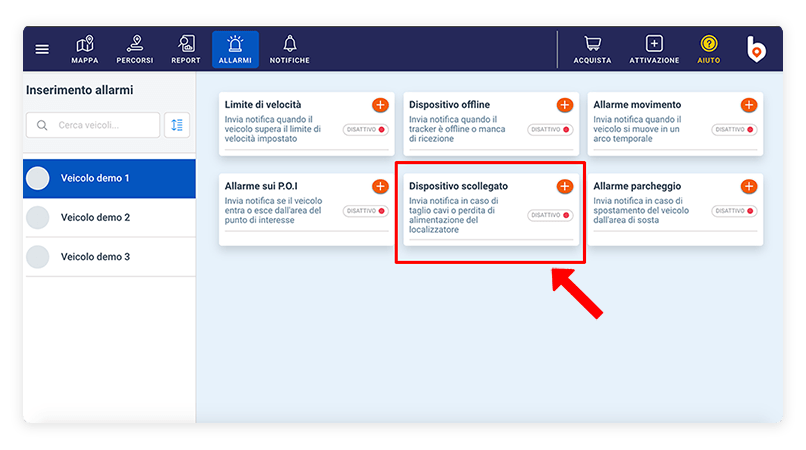
2. Come attivare l'allarme di dispositivo scollegato o manomesso
Per prima cosa devi selezionare il veicolo sul quale vuoi inserire l'allarme. Poi, clicca sul pulsante e inizia la procedura guidata per attivare l'allarme.
Passo 1: scegli se inserire l'allarme sul veicolo selezionato o
su tutti i veicoli, e clicca su PROCEDI, come mostrato in Fig.1
Nota: se scegli di inserire l'allarme su tutti i veicoli, ed esistono
alcuni veicoli che hanno già un allarme di dispositivo scollegato impostato,
ti verrà chiesto se vuoi sostituire il nuovo allarme a quelli precedenti.
Passo 2: puoi scegliere di attivare l'allarme se, durante l'arco
di tempo da te stabilito, il localizzatore GPS viene scollegato dall'alimentazione
a causa di taglio cavi o manomissione. Nell'esempio mostrato (Fig.2)
si è stabilito che l'allarme scatterà se il GPS tracker viene scollegato
in qualsiasi ora del giorno (dalle 00:00 alle 23:59), tutti i giorni. Secondo
queste impostazioni, l'allarme è sempre attivo e l'utente riceverà una
notifica in caso di taglio cavi o manomissione, che causa una perdita di
alimentazione del dispositivo.
Supponiamo, ad esempio, che il veicolo venga rubato e il ladro rimuova
il localizzatore GPS per non farsi rintracciare. Verrà inviata una notifica
immediata all'utente che potrà agire come necessario.
Passo 3: scegli a chi inviare le notifiche quando scatta l'allarme (Fig.3). Digita gli indirizzi email a cui vuoi inviare il messaggio e clicca sul pulsante per aggiungerli come destinatari. Puoi anche scegliere di inviare le notifiche ad utenti secondari presenti in Balin.app.
Passo 4: controlla il riepilogo per verificare che tutte le impostazioni siano corrette e premi su SALVA per confermare l'attivazione dell'allarme. (Fig.4).
Appena avrai completato la procedura vedrai che l'allarme di dispositivo
scollegato è attivo con le impostazioni che hai scelto, come mostrato in
Fig.5
Clicca sull'icona matina per
modificare l'allarme, o sul cestino se
vuoi eliminarlo.
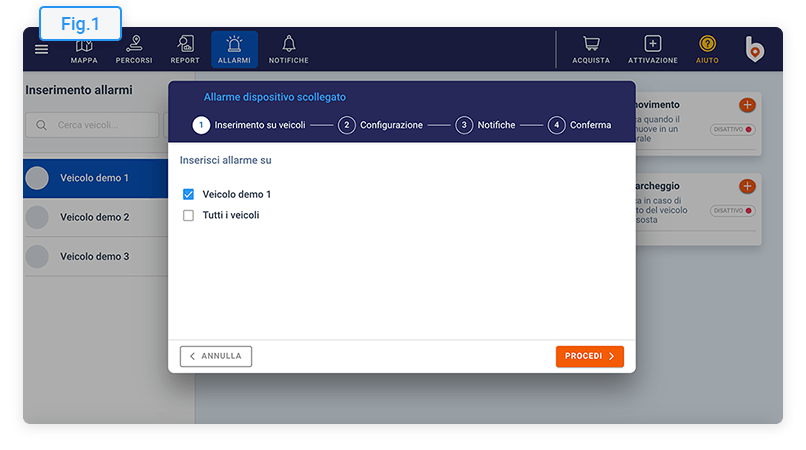
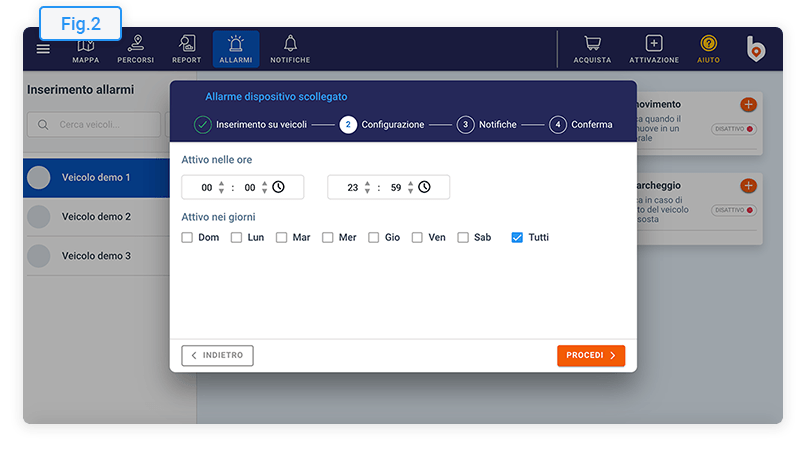
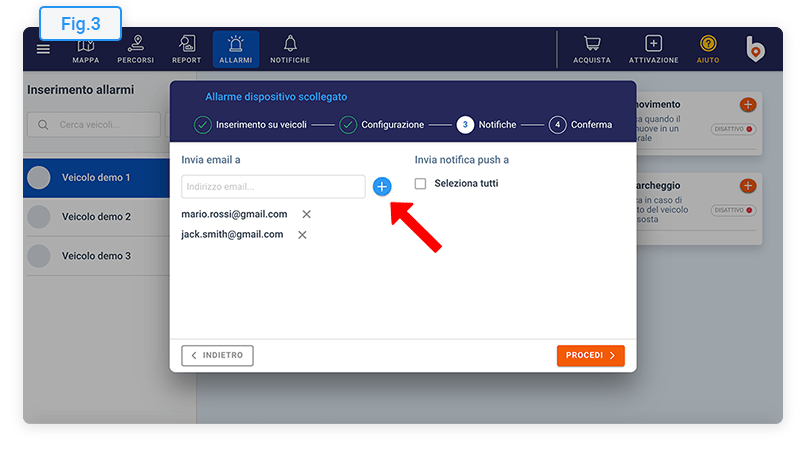
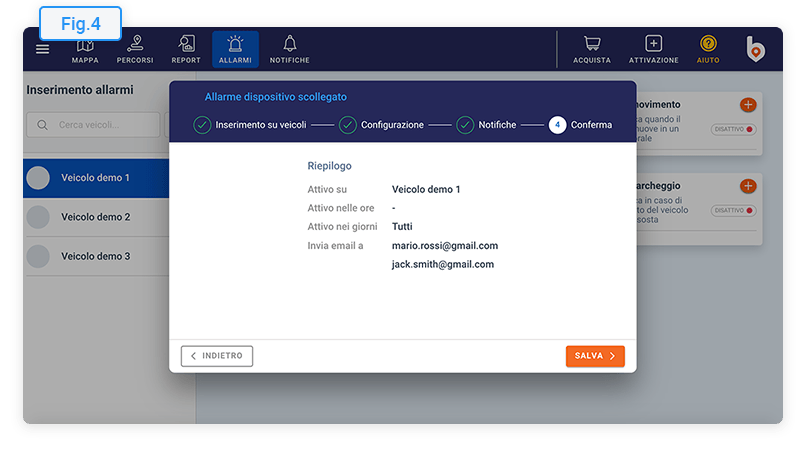
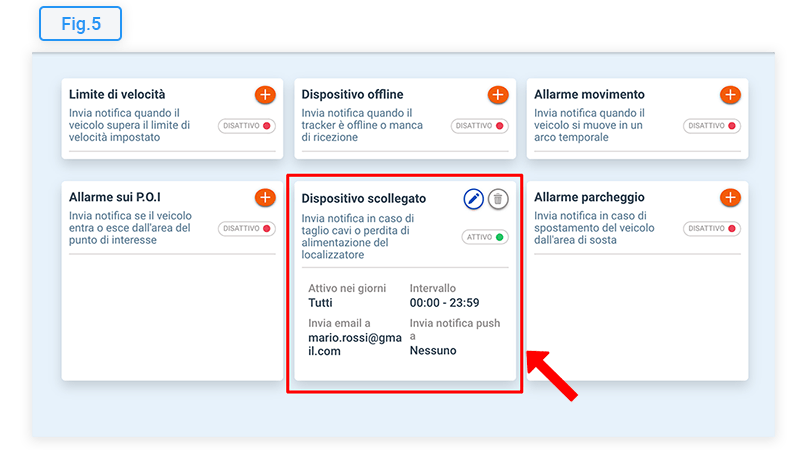
Allarme sui P.O.I.
1. Come funziona l'allarme sui punti di interesse?
Puoi impostare un allarme su un P.O.I., o punto di interesse, se
desideri ricevere un avviso ogni volta che il veicolo entra o esce da un'area
prestabilita.
Dopo che avrai attivato l'allarme, se il veicolo entra o esce dal P.O.I.
selezionato, nell'arco di tempo impostato, riceverai una notifica immediata
sull'App di Balin e tramite email. (Nota:
puoi anche attivare l'allarme
per essere avvisato sia quando il veicolo entra, che quando il veicolo
esce dallo spazio selezionato)
In questo modo potrai sempre essere aggiornato quando i tuoi veicoli raggiungono
o si allontanano da un determinato punto di interesse.
Ad esempio, potrebbe esserti utile sapere quando il tuo veicolo arriva
presso un cliente per effettuare una consegna, oppure quando riparte dopo
aver caricato la merce presso il magazzino aziendale.
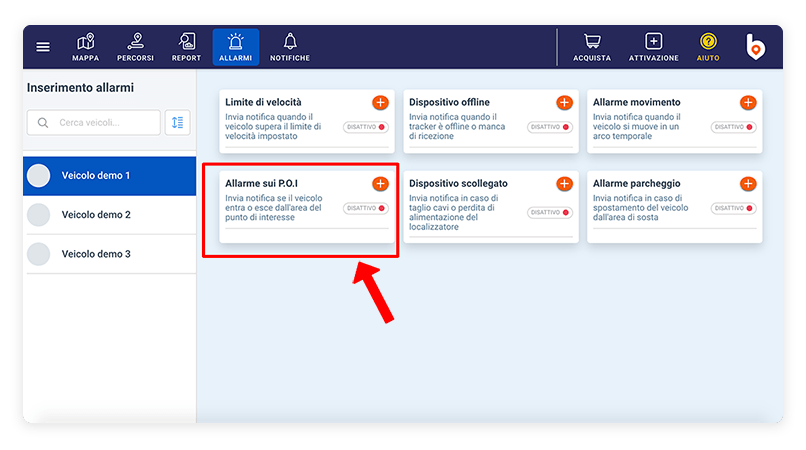
2. Come attivare l'allarme sui punti di interesse
Per prima cosa devi selezionare il veicolo sul quale vuoi inserire l'allarme. Poi, clicca sul pulsante e inizia la procedura guidata per attivare l'allarme.
Passo 1: scegli se inserire l'allarme sul veicolo selezionato o
su tutti i veicoli, e clicca su PROCEDI, come mostrato in Fig.1
Nota: a differenza degli altri allarmi, su uno stesso veicolo possono
essere attivati più allarmi su P.O.I diversi. (Vedi Fig.6)
Passo 2: puoi scegliere di attivare l'allarme per sapere se, durante
l'arco di tempo da te stabilito, il veicolo entra o esce dal P.O.I. selezionato.
Nell'esempio mostrato (Fig.2) si è
stabilito che l'allarme scatterà se il veicolo entra nell'area del P.O.I. (Magazzino Alfa),
dalle ore 08:00 alle ore 20:00, dal Lunedì al Venerdì. Secondo queste impostazioni,
l'utente riceverà una notifica quando il veicolo, nell'arco di tempo selezionato,
raggiunge il Magazzino Alfa. (Nota: se volessi ricevere una notifica
anche quando il veicolo esce da questo punto dovresti abilitare anche il
pulsante Esce dall'area del P.O.I.)
Supponiamo, ad esempio, che tu voglia sapere quando uno dei tuoi veicoli
completa una consegna presso un cliente. Dovrai attivare un allarme sul
P.O.I. (presso l'indirizzo del cliente) e così riceverai una notifica quando
il veicolo raggiunge quel punto.
Passo 3: scegli a chi inviare le notifiche quando scatta l'allarme (Fig.3). Digita gli indirizzi email a cui vuoi inviare il messaggio e clicca sul pulsante per aggiungerli come destinatari. Puoi anche scegliere di inviare le notifiche ad utenti secondari presenti in Balin.app.
Passo 4: controlla il riepilogo per verificare che tutte le impostazioni siano corrette e premi su SALVA per confermare l'attivazione dell'allarme. (Fig.4).
Appena avrai completato la procedura vedrai che l'allarme sul P.O.I. è
attivo con le impostazioni che hai scelto, come mostrato in Fig.5
Clicca sull'icona matina per
modificare l'allarme, o sul cestino se
vuoi eliminarlo. Oppure clicca su
se
vuoi aggiungere un nuovo allarme P.O.I. sul veicolo selezionato.
Cliccando sul link Vedi tutti gli allarmi sui P.O.I. di questo veicolo (
Fig.5) aprirai una pagina che mostra tutti gli allarmi sui P.O.I.
che sono attivi su quel veicolo (Fig.6).
In questa pagina potrai aggiungere nuovi allarmi, modificare o eliminare
quelli esistenti sul veicolo selezionato. È disponibile una mappa per favorire
la localizzazione dei punti di interesse.