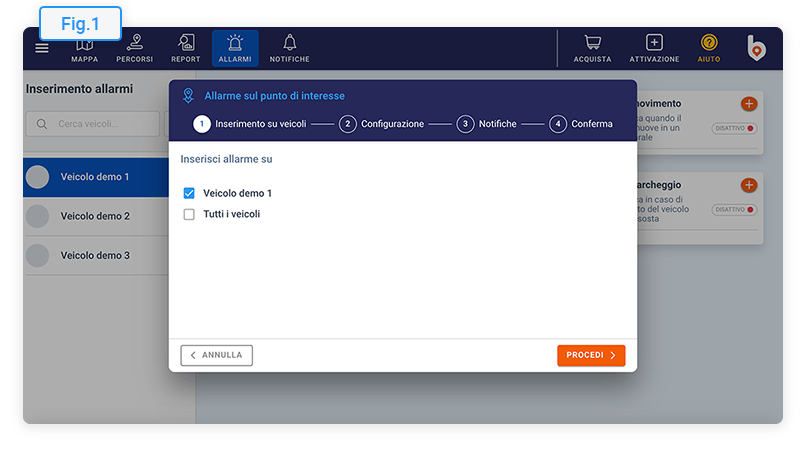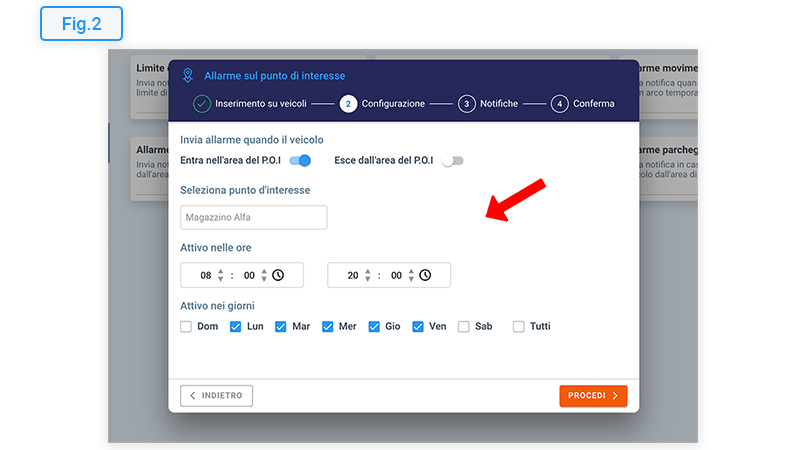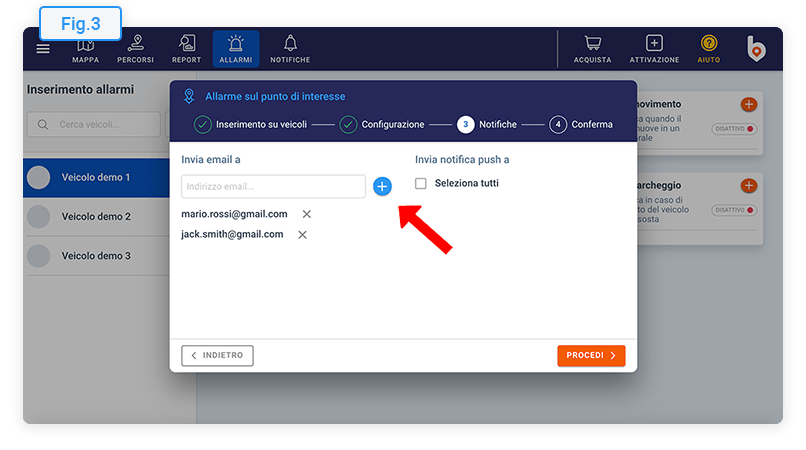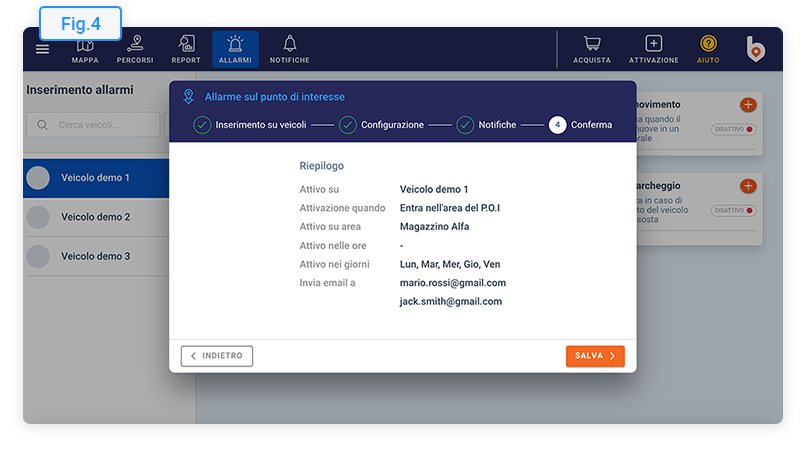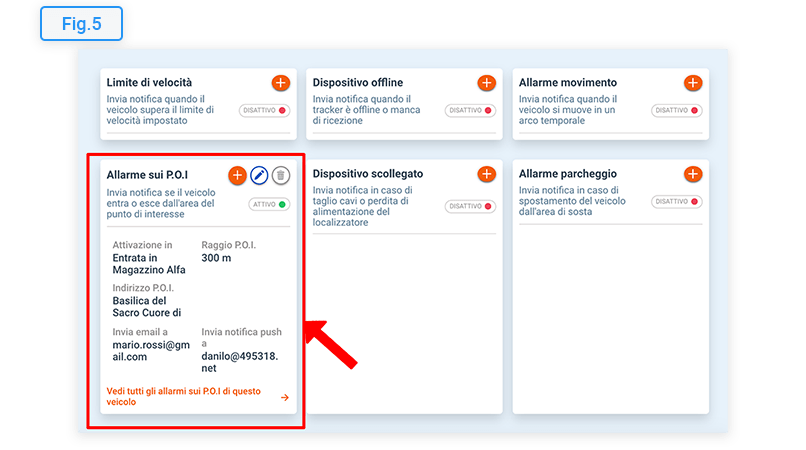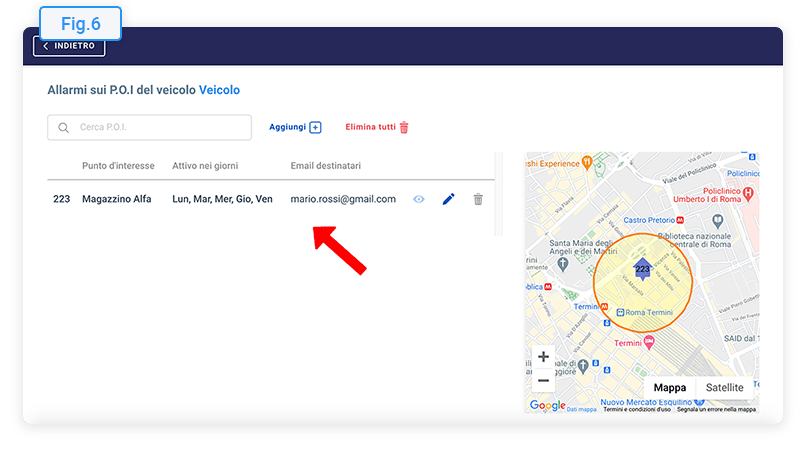Anleitungen für jede Funktion
Erfahren Sie in unseren Tutorials, wie Sie die GPS-Tracking-Software am besten nutzen und wie Sie Ihre Fahrzeuge immer im Auge behalten.
Die Anleitungen sind für jede der Hauptfunktionen des Systems in Abschnitte unterteilt. In jedem Abschnitt finden Sie nützliche Informationen, um jede Funktion optimal zu nutzen.

Abrechnung
1. So legen Sie eine Zahlungsmethode fest
Um den Balin.app-Dienst nutzen zu können, müssen Sie eine Zahlungsmethode
eingeben. Sie können eine Prepaid- oder Kreditkarte verwenden (Während der Dateneingabe können Sie die Kompatibilität Ihrer Karten überprüfen
und wählen Sie die von Ihnen bevorzugte Zahlungsmethode).
Melden Sie sich zunächst bei Balin.app an und rufen Sie im Hauptmenü die
Seite Abrechnung auf, wie gezeigt in Abb.1
Gehen Sie zum Bereich Ihrer Abonnementverwaltung und öffnen Sie die Seite, auf der Sie eine neue Zahlungsmethode eingeben können. (Abb.2)
Klicken Sie auf die Schaltfläche, um eine Zahlungsmethode hinzuzufügen, wie gezeigt in Abb.3 und geben Sie die Details einer gültigen Zahlungskarte ein um den Vorgang abzuschließen.
Sie können den Vorgang jederzeit wiederholen, um Ihre Zahlungsmethode zu aktualisieren oder zu ändern.
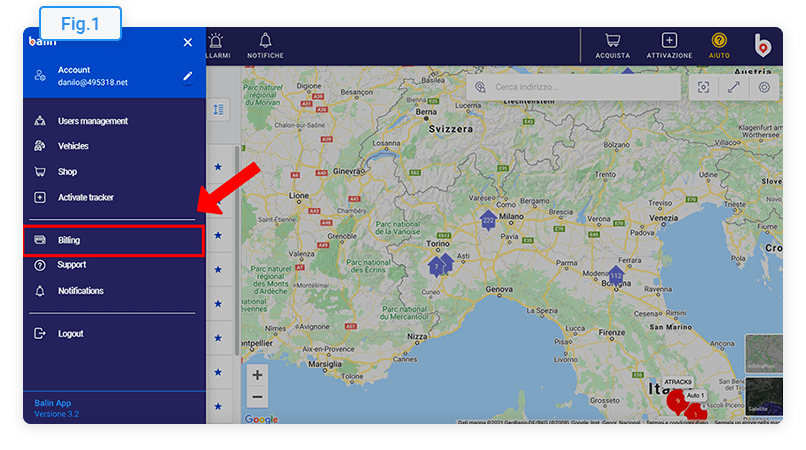
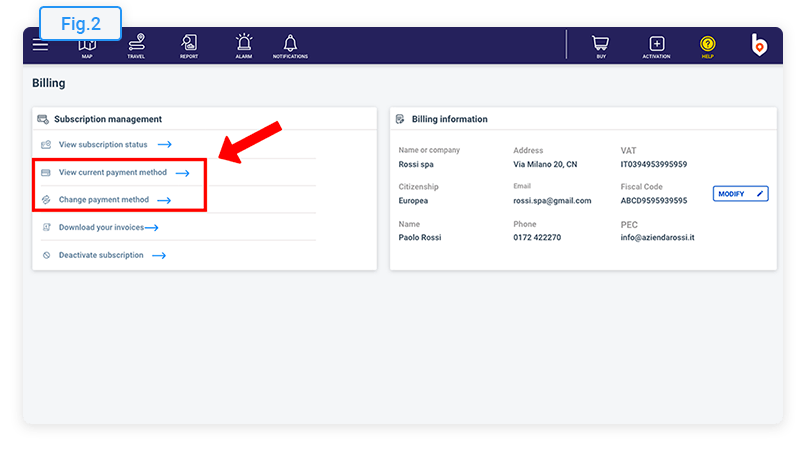
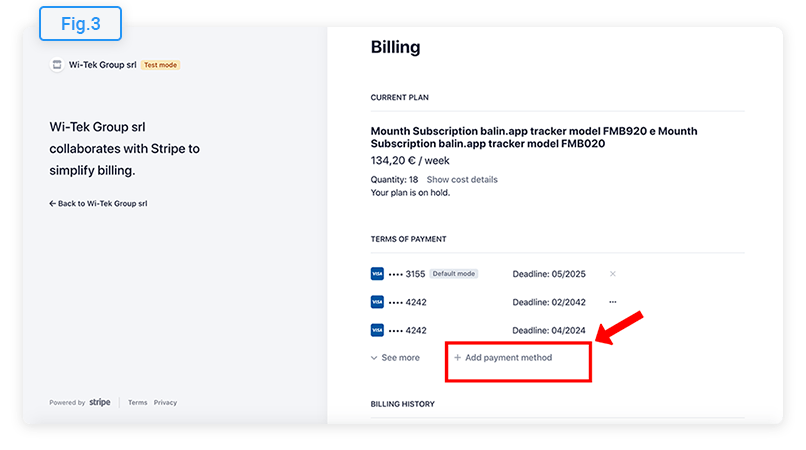
2. So laden Sie Rechnungen herunter
Melden Sie sich zunächst bei Balin.app an und rufen Sie im Hauptmenü die Seite Abrechnung auf, wie gezeigt in Abb.1
Gehen Sie zum Bereich Ihrer Abonnementverwaltung und öffnen Sie die Seite, auf der Sie können Rechnungen herunterladen (Abb.2)
Wechseln Sie nach dem Öffnen der Seite zum Abschnitt Abrechnungsverlauf. Sie sehen die Liste aller getätigten Transaktionen. Klicken Sie auf die Transaktion, deren Dokumente Sie herunterladen möchten, wie gezeigt in Abb.3
Schließlich wird das Fenster mit den Zahlungsdetails geöffnet, in dem Sie die Rechnung (oder Quittung) herunterladen können. (Abb.4)
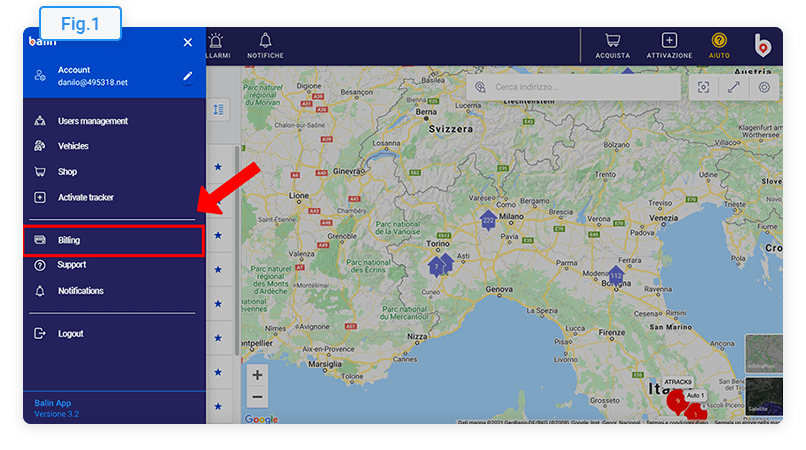
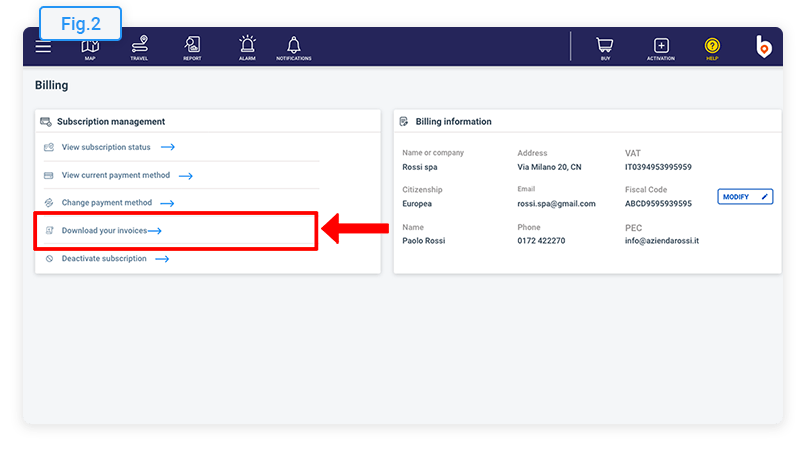
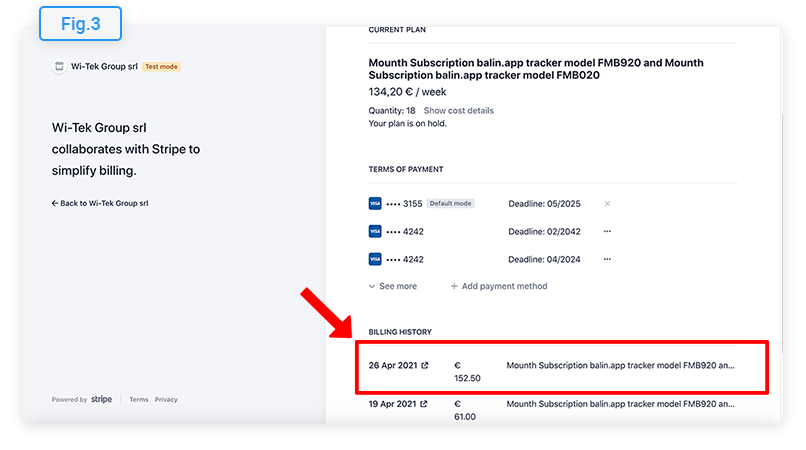
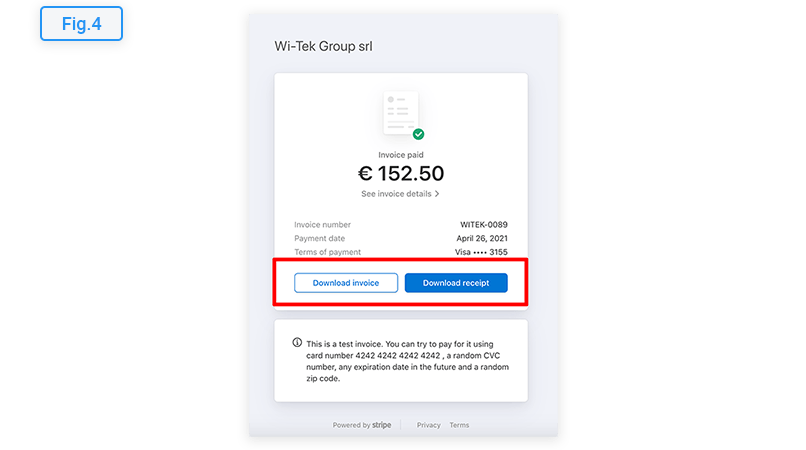
Reisegeschichte
1. Fahrzeugauswahl und Kartenanzeige
Sie können die Routenverlaufsfunktion ausführen, indem Sie auf das
entsprechende Element in der Hauptmenüleiste oder im Detailbereich eines
Fahrzeugs klicken.
Zuerst müssen Sie das Fahrzeug auswählen, dessen Route Sie konsultieren
möchten, und den gewünschten Zeitbereich auswählen (Abb.1).
Klicken Sie am Ende der Auswahl auf die Schaltfläche REISE ANZEIGEN,
um den Verlauf der zurückgelegten Route zu verarbeiten.
Die vom Fahrzeug zurückgelegte Route ist auf der Karte durch die grüne
Linie markiert, wie in der Abbildung gezeigt (Abb.2).
Die blauen Markierungen zeigen den Beginn und das Ende der Route an, während
die gelben Markierungen die Stopps anzeigen. Durch Klicken auf eine Markierung
wird ein Fenster mit den Details des ausgewählten Standorts geöffnet, z.
B. der Dauer des Stopps und der genauen Adresse des Standorts.
Durch Klicken auf die Einstellungen (oben rechts auf der Karte) können
Sie die Stopps und Richtungspfeile ein- oder ausblenden.
Hinweis: Bei Routen, die sich auf mehrere Tage beziehen, können
sich die Richtungspfeile auf denselben oder ähnlichen Routen überlappen.
In diesem Fall empfehlen wir daher, sie vorübergehend auszublenden, um
Verwirrung zu vermeiden. Auf der Karte gibt es auch Schaltflächen zum Vergrößern
oder Verkleinern. Sie können auch zwischen der Straßenkartenansicht (Standard)
und der Satellitenkartenansicht wechseln.
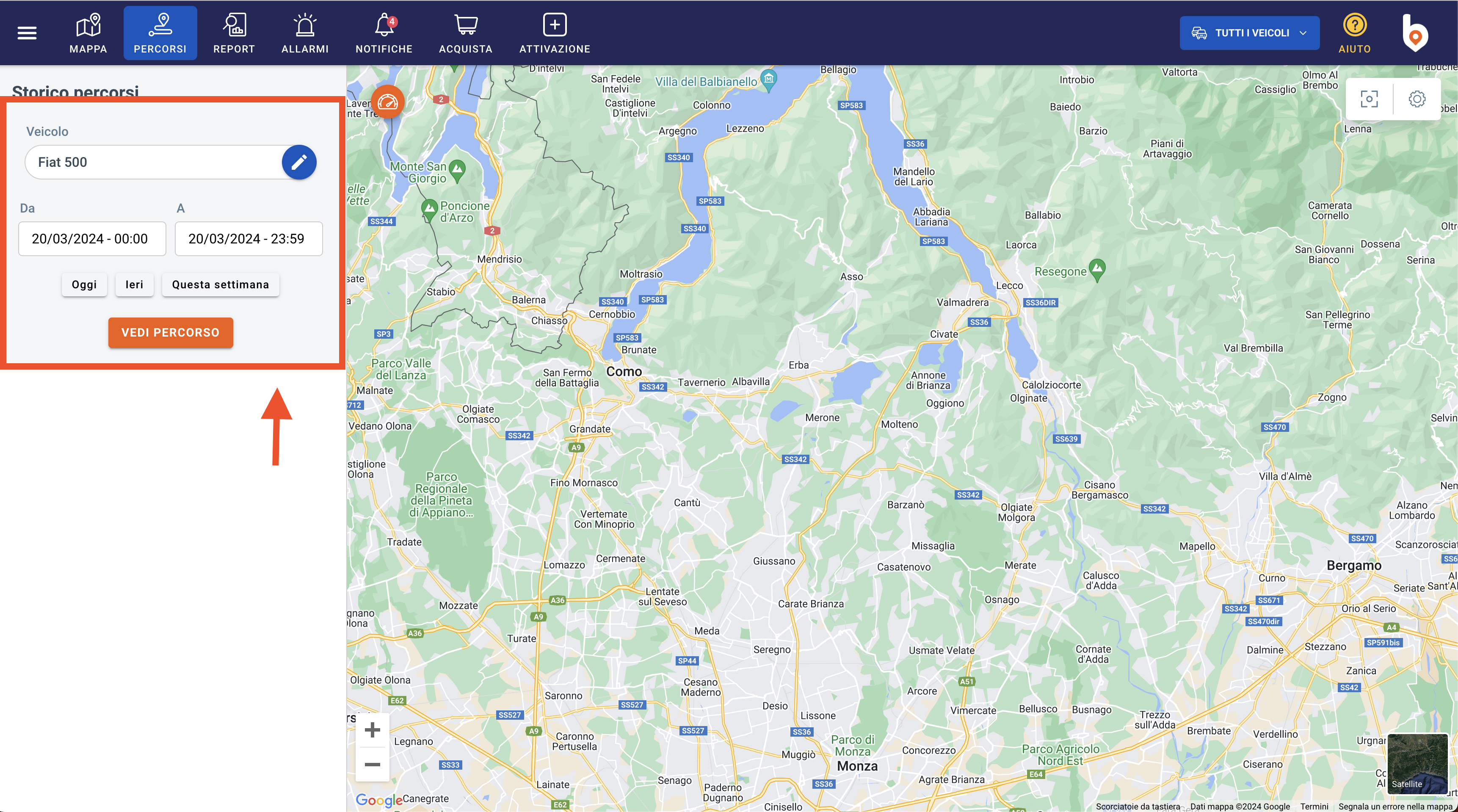

2. Überprüfung der Wegpunkte und Zusammenfassung der Reise
Der Abschnitt links (Abb.1) zeigt alle waypoints, die das Fahrzeug während der ausgewählten Route erstellt hat. Alle Details zur Route werden angezeigt, z. B. das Start- und Enddatum, die zwischen einem Wegpunkt und dem nächsten zurückgelegte Strecke sowie alle Informationen zu Fahr- oder Stoppzeiten. Die Linie ist grün, wenn das Fahrzeug gefahren ist, und gelb, wenn das Fahrzeug geparkt wurde.
Beispiel: In dem in Abb.2 gezeigten Fall sehen wir, dass das ausgewählte Fahrzeug bis 08:40 am 30. März 2021 stationär blieb. Dann fuhr es für 7 Minuten und 35 Sekunden los und legte auf dieser Strecke 4 km zurück und hielt dann an um 08:48 Uhr (WP 2 gelb markiert), und blieb etwa 37 Minuten lang stationär. Um 09:25 Uhr machte er sich wieder auf den Weg (grüner Pfeil) und legte in 2 Minuten und 35 Sekunden 0,5 km zurück, bevor er am nächsten waypoint anhielt (WP 3 gelb markiert). Und so weiter bis zum Ende des ausgewählten Pfades...
Die Zusammenfassung (Abb.3) enthält alle wichtigen Informationen zur Fahrt: Start- und Enddatum und -zeit, die geparkte Zeit, die zurückgelegte Gesamtstrecke und die Daten zur vom Fahrzeug gehaltenen Geschwindigkeit.
Wenn Sie die Analyse auf einen einzelnen Abschnitt der Route konzentrieren
möchten, können Sie auf einen einzelnen Teil der Route (oder Haltestelle)
klicken. Der Teil der Route in Bezug auf den ausgewählten Moment wird wie
gezeigt auf der Karte hervorgehoben Abb.4
Klicken Sie in auf einen anderen Punkt auf der Karte, um zur Standardansicht
zurückzukehren.
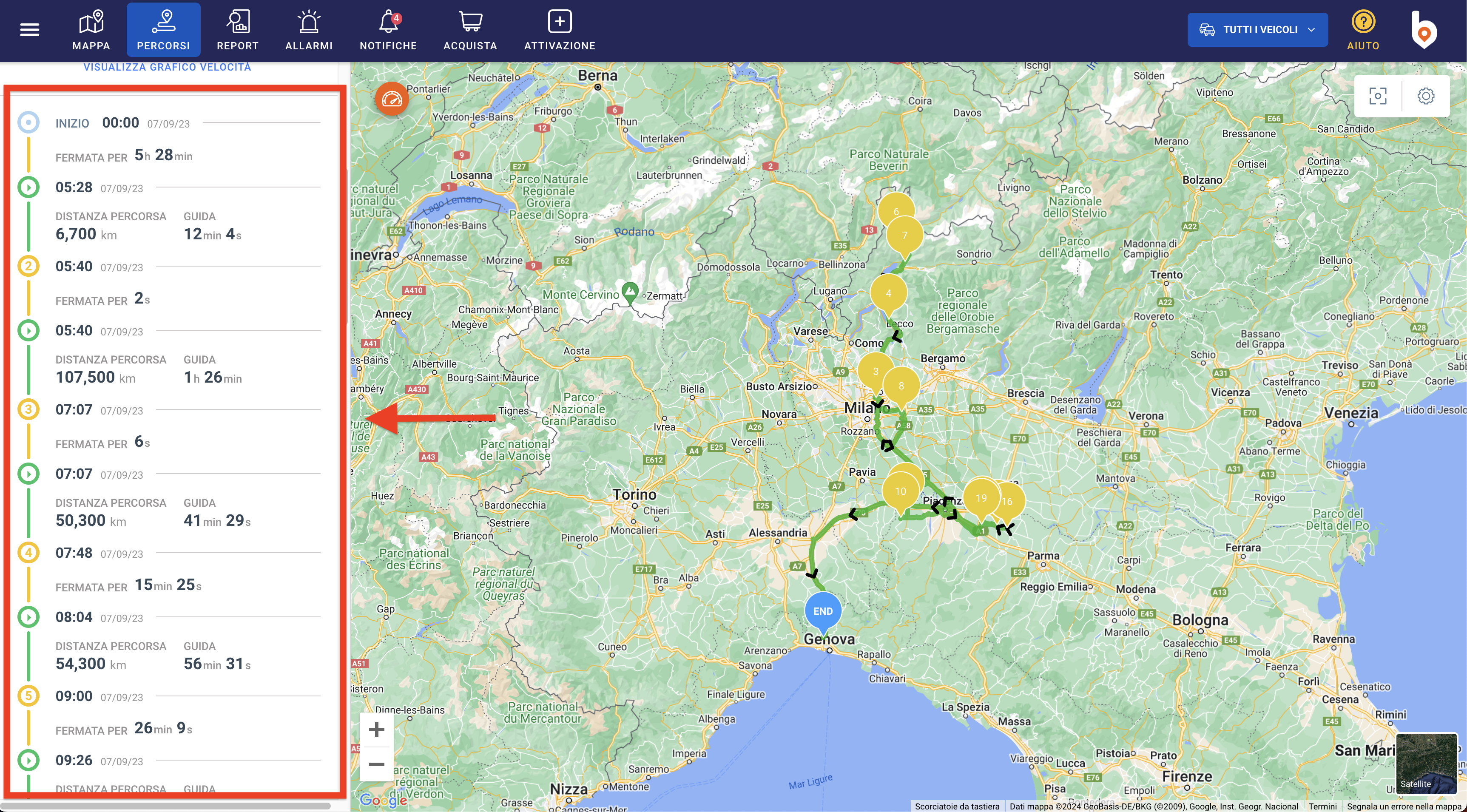
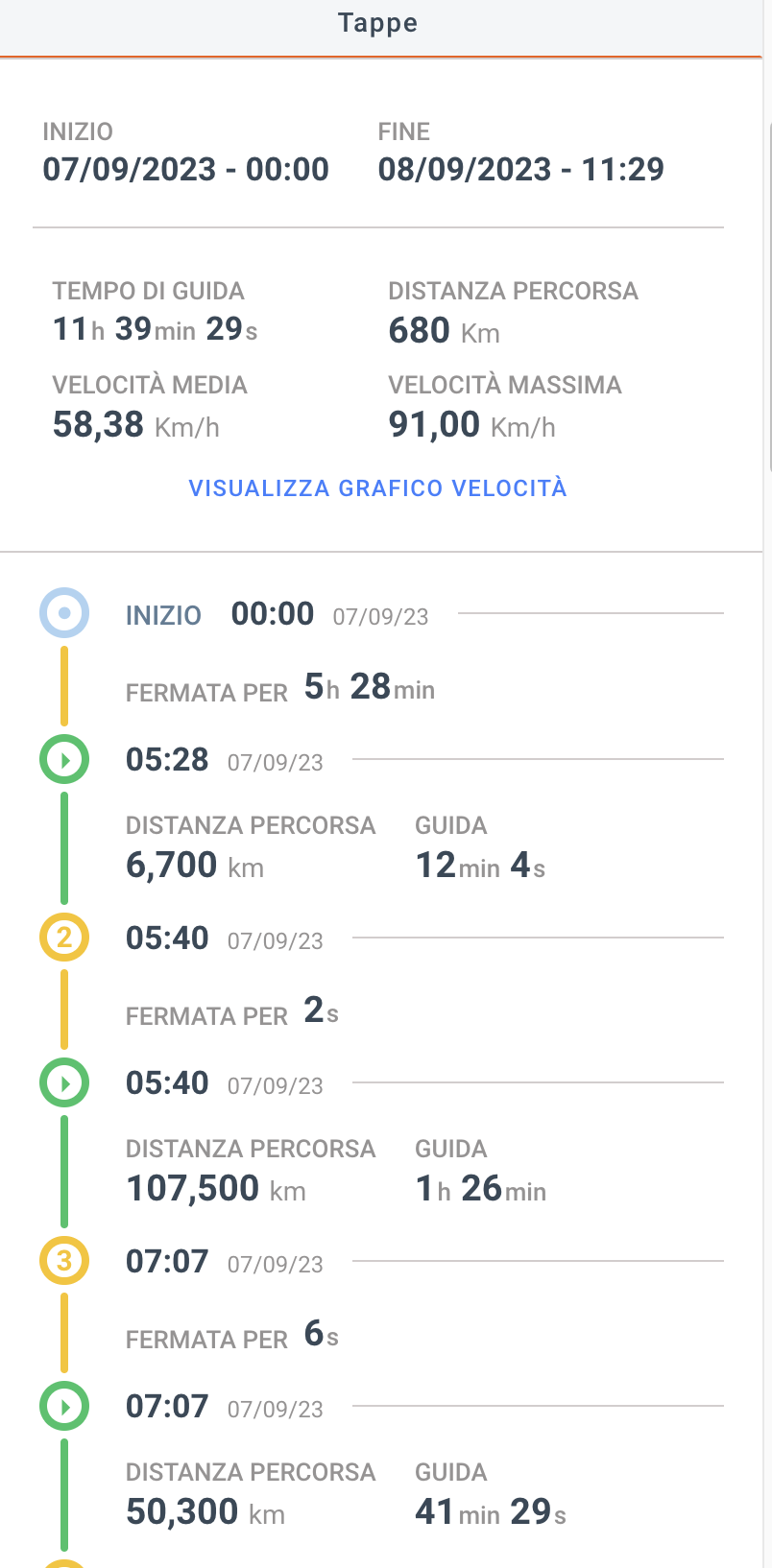
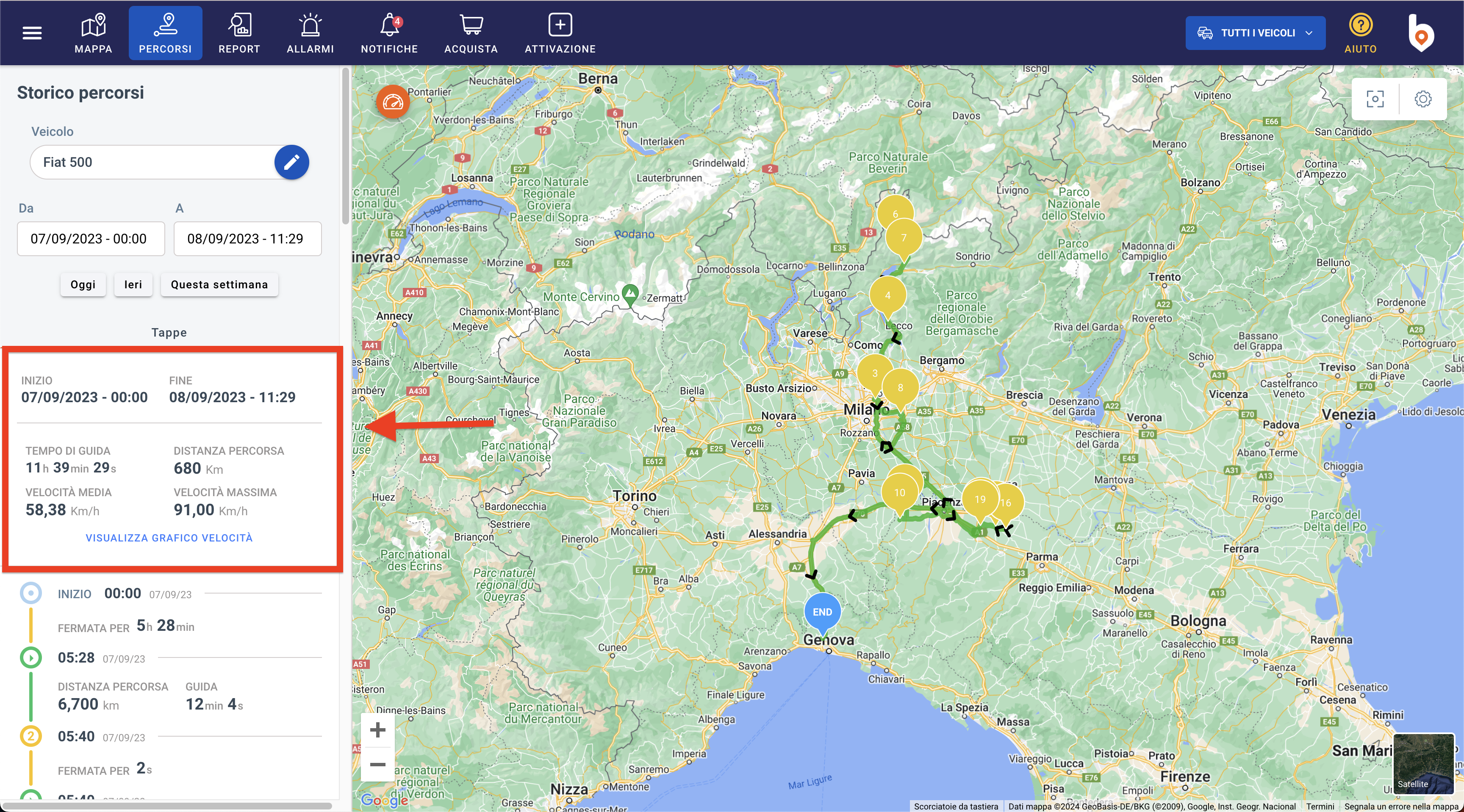
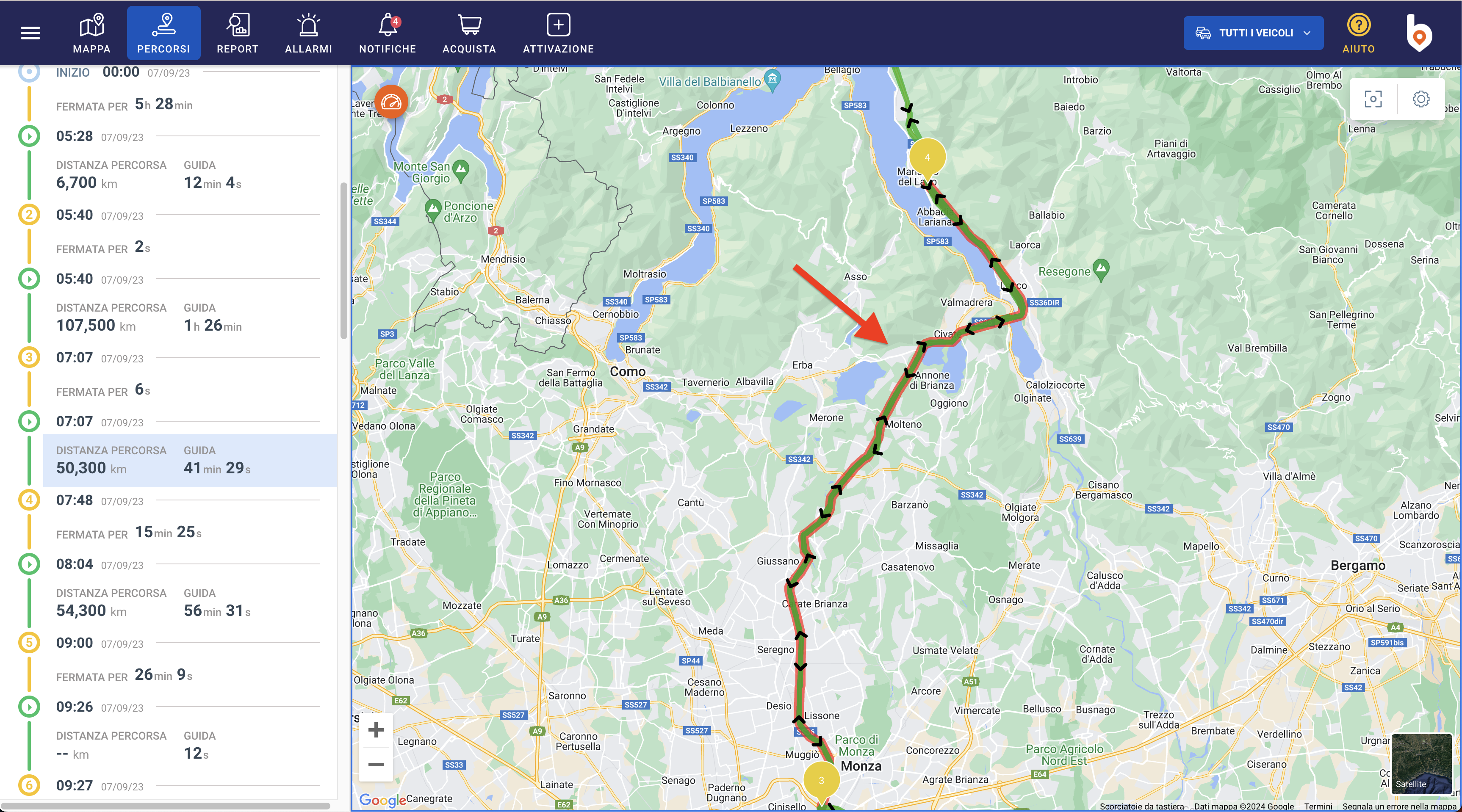
3. Video-Tutorial
Fahrzeugbericht
1. Fahrzeugauswahl und Zeitbereich
Sie können die Berichtsfunktion ausführen, indem Sie auf das entsprechende
Element in der Hauptmenüleiste oder im Detailbereich eines Fahrzeugs klicken.
Zuerst müssen Sie das Fahrzeug auswählen, dessen Bericht Sie einsehen
möchten, und den gewünschten Zeitraum auswählen. Wenn Sie Ihre Wahl getroffen
haben, klicken Sie auf die Schaltfläche STARTBERICHT um die Verarbeitung
des Fahrzeugleistungsberichts zu starten.
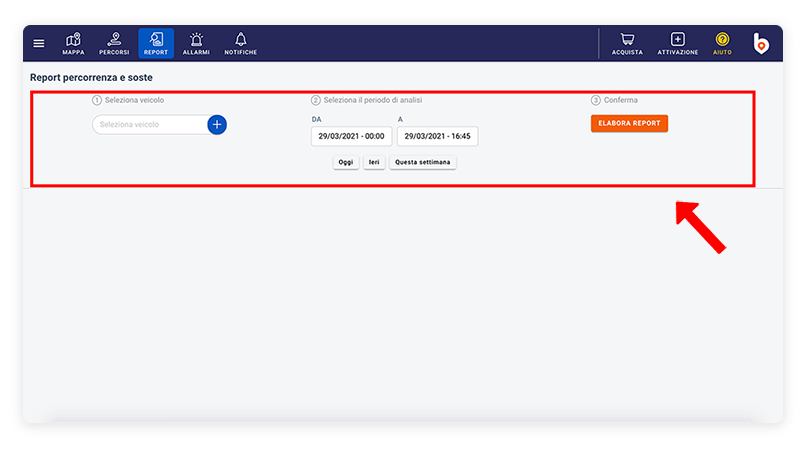
2. Datenanalyse und Überprüfung der Waypoints
Der erste Teil des Berichts (Abb.1)
fasst die wichtigsten Daten zu den Aktivitäten des Fahrzeugs im ausgewählten
Zeitraum zusammen.
Bei der gesamten Fahrt werden die Startadresse und die Ankunftsadresse
mit der Gesamtzahl der zurückgelegten Kilometer angegeben. Wenn Sie möchten,
können Sie den Verlauf der Route direkt überprüfen.
In der Reisezeit finden Sie alle Informationen zu Fahr- und Parkzeiten
sowie Datum und Uhrzeit des Beginns und des Endes des Berichts.
Mit der grünen Schaltfläche EXPORT (oben rechts) können Sie
den ausgewählten Bericht im Excel®-Format exportieren und herunterladen.
In dem Abb.1 gezeigten Beispiel sehen wir, dass das Fahrzeug in der ausgewählten Zeitspanne 7,7 km zurückgelegt hat und mit einer Gesamtzeit von 10 Stunden 9 Stunden und 43 Minuten geparkt und etwa 16 Minuten gefahren ist.
Alle Wegpunkte des Fahrzeugs sind in der Berichtstabelle zusammengefasst (Abb.2). In der Spalte waypoints werden alle Haltestellen (gelbe Zahlen) und die Etappen der Reise (grünes Symbol), angezeigt , während in den folgenden Spalten (von links nach rechts) Informationen zu folgenden Themen angezeigt werden:
- Datum und Uhrzeit
- Dauer der Reise oder des Stopps
- Adresse für die Orte, an denen das Fahrzeug geparkt ist
- P.O.I. oder Points of Interest, wenn das Fahrzeug die vom Benutzer eingegebenen Points of Interest passiert hat
- Die Entfernung vom Fahrzeug gemacht
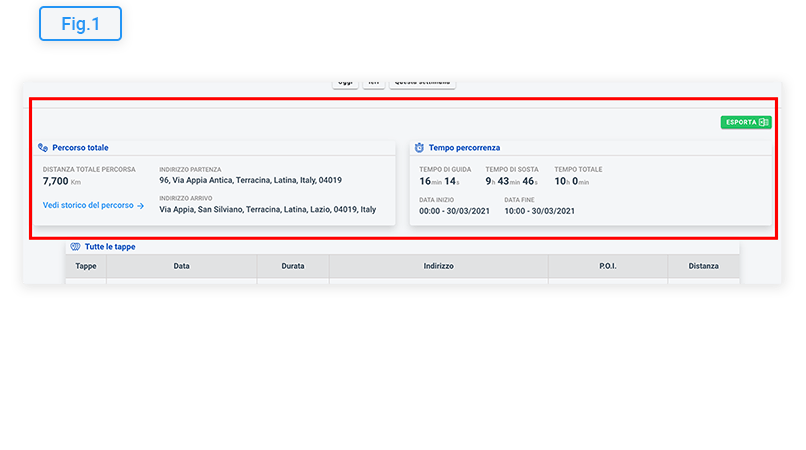
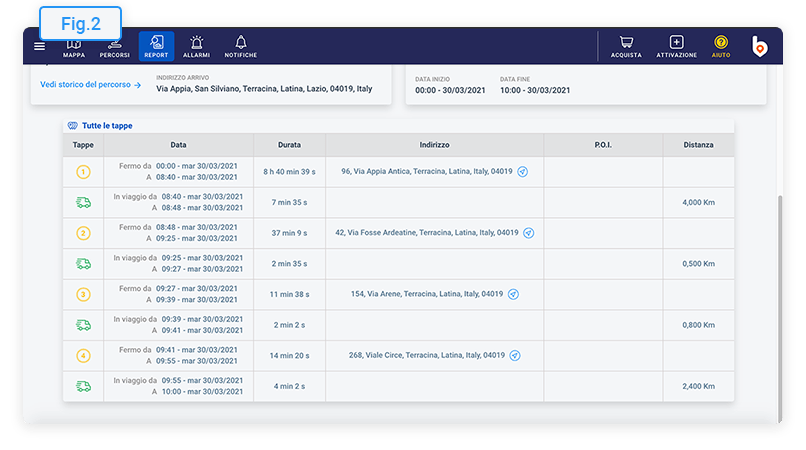
Geschwindigkeitsbegrenzungsalarm
1. Wie funktioniert der Geschwindigkeitsalarm?
Sie können einen Geschwindigkeitsbegrenzungsalarm einstellen, wenn
Sie benachrichtigt werden möchten, wenn ein Fahrzeug einen von Ihnen festgelegten
Grenzwert überschreitet.
Nachdem Sie den Alarm aktiviert haben, erhalten Sie jedes Mal, wenn das
Fahrzeug das Tempolimit überschreitet, eine sofortige Benachrichtigung
über die Balin-App und per E-Mail. Auf diese Weise können Sie sicherstellen,
dass diejenigen, die Ihre Fahrzeuge fahren, ein umsichtiges und sicheres
Fahrverhalten beibehalten.
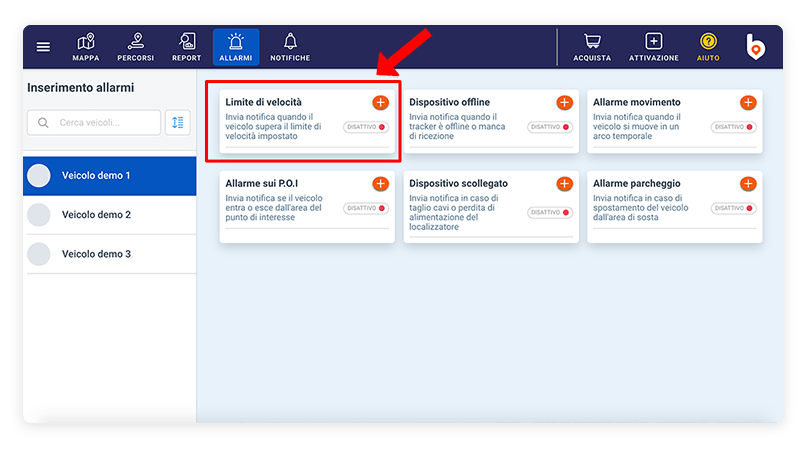
2. So aktivieren Sie den Geschwindigkeitsalarm
Zuerst müssen Sie das Fahrzeug auswählen, an dem Sie den Alarm aktivieren möchten. Klicken Sie dann auf die Schaltfläche und startet den Assistenten, um den Alarm zu aktivieren.
Schritt 1: Wählen Sie aus, ob der Alarm für das ausgewählte Fahrzeug
oder für alle Fahrzeuge aktiviert werden soll, und klicken Sie auf FORTSETZEN,
wie in Abb.1 dargestellt.
Hinweis: Wenn Sie den Alarm für alle Fahrzeuge aktivieren möchten
und einige Fahrzeuge bereits vorhanden sind Wenn ein Geschwindigkeitsalarm
eingestellt ist, werden Sie in einer Meldung gefragt, ob Sie den neuen
Alarm durch den vorherigen ersetzen möchten.
Schritt 2: Geben Sie das Tempolimit sowie die Einstellungen für Stunde und Tag ein. In dem gezeigten Beispiel (Abb.2) wurde eine Grenze von 120 km/h eingegeben, und der Alarm wird von Montag bis Freitag von 08:00 bis 18:00 Uhr aktiviert. Gemäß diesen Einstellungen wird der Benutzer jedes Mal benachrichtigt, wenn das Fahrzeug zu diesem Zeitpunkt und an den ausgewählten Tagen 120 km/h überschreitet.
Schritt 3: Wählen Sie aus, an wen Benachrichtigungen gesendet werden sollen, wenn der Alarm ausgelöst wird (Abb.3). Geben Sie die E-Mail-Adressen ein, an die Sie die Nachricht senden möchten, und klicken Sie auf die Schaltfläche um sie als Empfänger hinzuzufügen. Sie können in Balin.app auch Benachrichtigungen an sekundäre Benutzer senden.
Schritt 4: Überprüfen Sie die Zusammenfassung, um sicherzustellen, dass alle Einstellungen korrekt sind, und drücken Sie SPEICHERN um die Alarmaktivierung zu bestätigen. (Abb.4).
Sobald Sie den Vorgang abgeschlossen haben, sehen Sie, dass der Geschwindigkeitsalarm
mit den von Ihnen gewählten Einstellungen aktiv ist (siehe Abb.5)
Klicken Sie auf das Stiftsymbol um
den Alarm oder im Papierkorb zu bearbeiten wenn
Sie es löschen möchten.
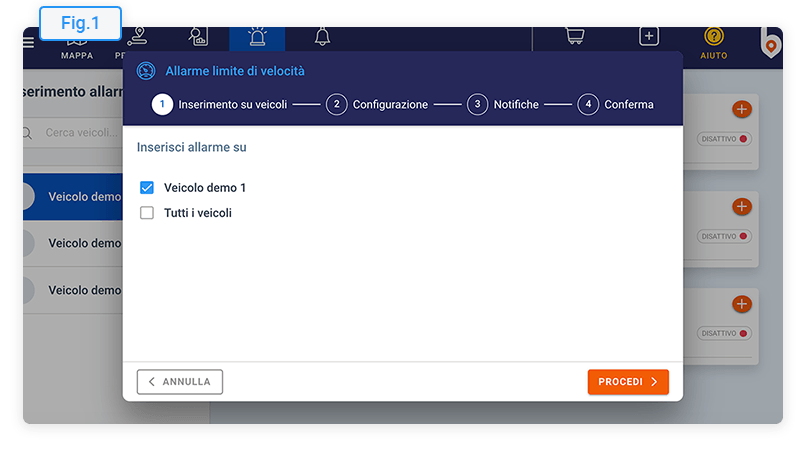

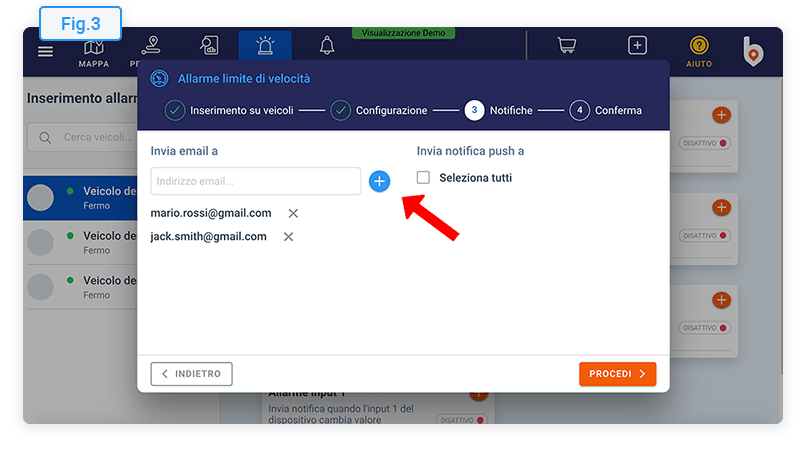
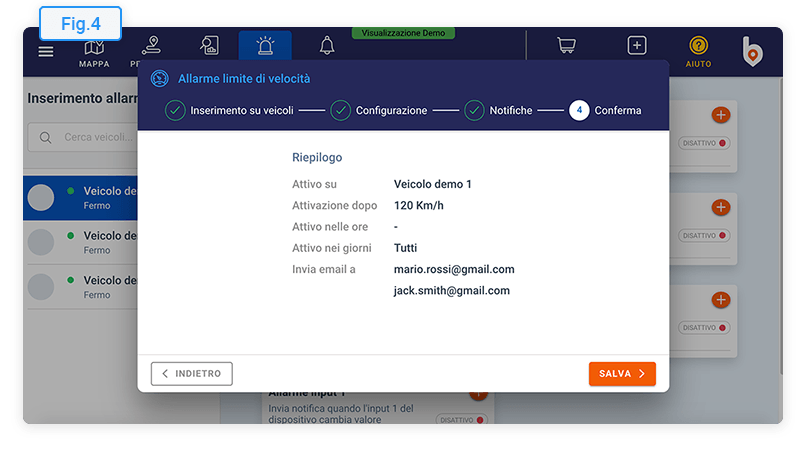
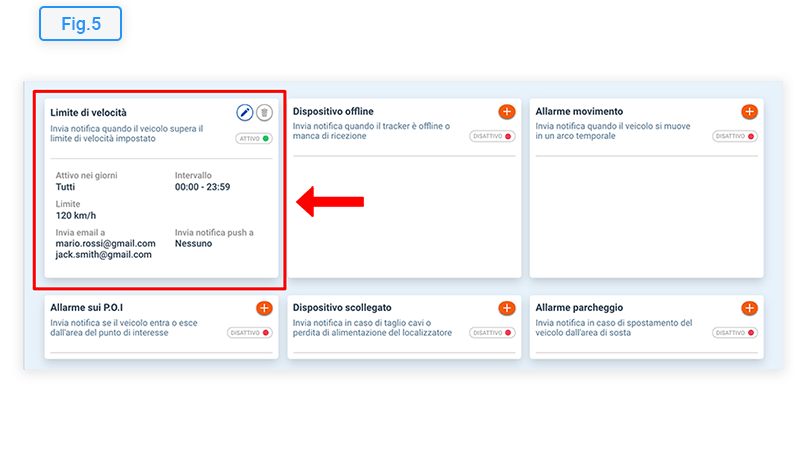
Offline-Gerätealarm
1. Wie funktioniert der Offline-Gerätealarm?
Sie können einen Offline-Gerätetypalarm einstellen, wenn Sie eine
Warnung erhalten möchten, wenn der GPS-Tracker das Signal verliert oder
längere Zeit offline bleibt.
Nachdem Sie den Alarm aktiviert haben, erhalten Sie eine sofortige Benachrichtigung
auf dem Balin, wenn der GPS-Tracker Verzögerungen beim Empfang des Signals
aufweist (z. B. wenn er sich an einem geschlossenen Ort wie einer Garage,
einem Schuppen, einem Tunnel usw. befindet) App und per E-Mail. Auf diese
Weise können Sie bei Empfangsproblemen immer auf dem neuesten Stand bleiben
und in Notsituationen eingreifen.
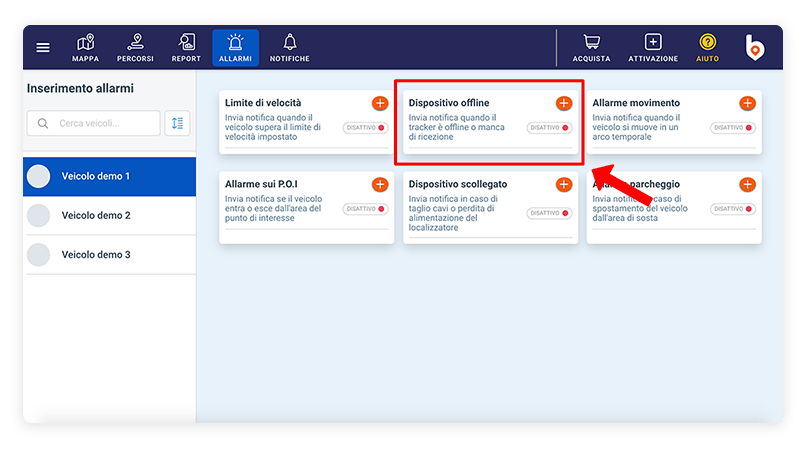
2. So aktivieren Sie den Offline-Gerätealarm
Zuerst müssen Sie das Fahrzeug auswählen, an dem Sie den Alarm aktivieren möchten. Klicken Sie dann auf die Schaltfläche und startet den Assistenten, um den Alarm zu aktivieren.
Schritt 1: Wählen Sie aus, ob der Alarm für das ausgewählte Fahrzeug
oder für alle Fahrzeuge aktiviert werden soll, und klicken Sie auf FORTSETZEN,
wie in Abb.1 dargestellt.
Hinweis: Wenn Sie den Alarm für alle Fahrzeuge aktivieren möchten
und einige Fahrzeuge bereits vorhanden sind Wenn ein Offline-Gerätealarm
eingestellt ist, werden Sie gefragt, ob Sie den neuen Alarm durch den vorherigen
ersetzen möchten.
Schritt 2: Sie können den Alarm aktivieren, nachdem das Gerät 1 oder mehr Tage lang offline war. In dem gezeigten Beispiel (Abb.2) Der Alarm wird ausgelöst, wenn das Gerät 3 Tage lang offline bleibt. Und der Alarm wird jeden Tag von 06:00 bis 22:00 Uhr aktiviert. Entsprechend diesen Einstellungen wird der Benutzer zu den ausgewählten Zeiten benachrichtigt, wenn der GPS-Tracker mindestens 3 Tage lang offline bleibt.
Schritt 3: Wählen Sie aus, an wen Benachrichtigungen gesendet werden sollen, wenn der Alarm ausgelöst wird (Abb.3). Geben Sie die E-Mail-Adressen ein, an die Sie die Nachricht senden möchten, und klicken Sie auf die Schaltfläche um sie als Empfänger hinzuzufügen. Sie können in Balin.app auch Benachrichtigungen an sekundäre Benutzer senden.
Schritt 4: Überprüfen Sie die Zusammenfassung, um sicherzustellen, dass alle Einstellungen korrekt sind, und drücken Sie SPEICHERN um die Alarmaktivierung zu bestätigen. (Abb.4).
Sobald Sie den Vorgang abgeschlossen haben, sehen Sie, dass das Offline-Gerät
mit den von Ihnen gewählten Einstellungen aktiv ist (siehe Abb.5)
Klicken Sie auf das Stiftsymbol um
den Alarm oder im Papierkorb zu bearbeiten wenn
Sie es löschen möchten.
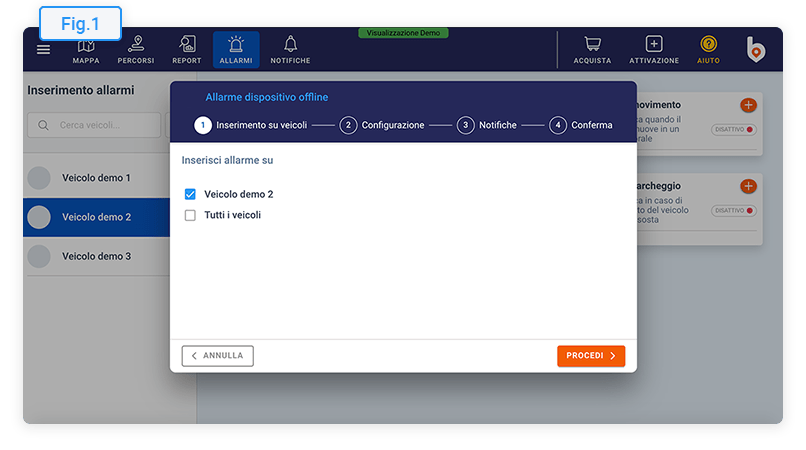
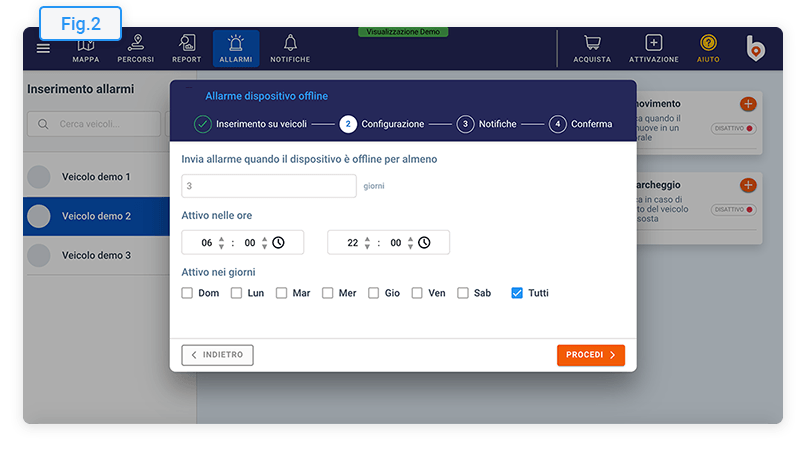
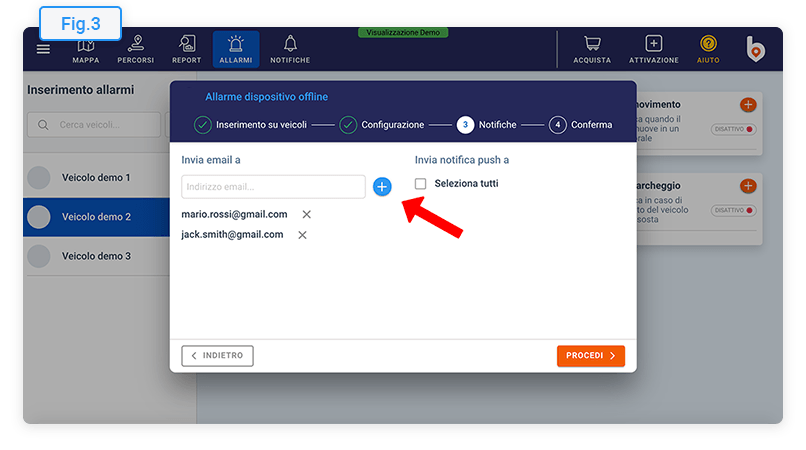
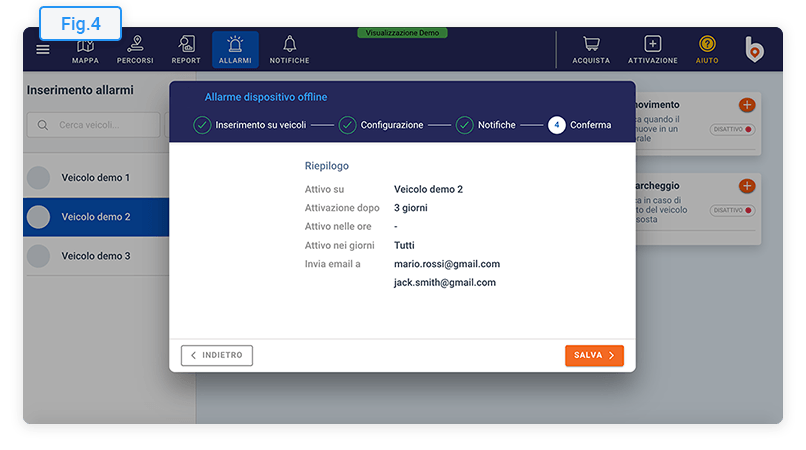
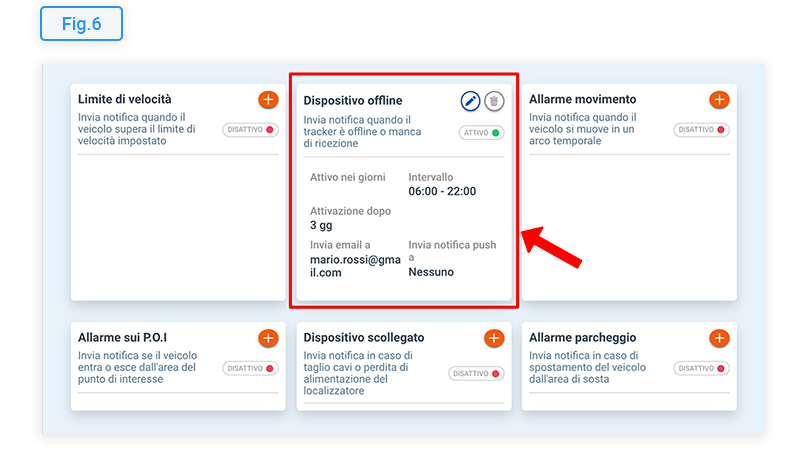
Bewegungsalarm
1. Wie funktioniert der Bewegungsalarm?
Sie können einen Bewegungsalarm einstellen, wenn Sie jedes Mal benachrichtigt
werden möchten, wenn sich das Fahrzeug zu einer festgelegten Zeit bewegt.
Nachdem Sie den Alarm aktiviert haben und das Fahrzeug innerhalb des ausgewählten
Zeitraums bewegt wird, erhalten Sie eine sofortige Benachrichtigung in
der Balin App und per E-Mail. Auf diese Weise können Sie jederzeit über
die Bewegungen Ihrer Fahrzeuge auf dem Laufenden bleiben.
Zum Beispiel kann es nützlich sein zu wissen, ob sich das Fahrzeug zu
einer illegalen Zeit bewegt (zum Beispiel nachts oder am Wochenende), um
unangemessenes Verhalten und unangemessenen Gebrauch zu vermeiden.
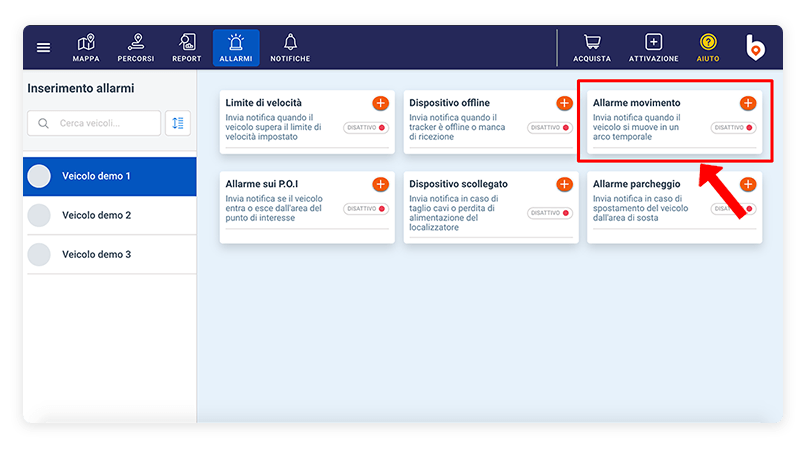
2. So aktivieren Sie den Bewegungsalarm
Zuerst müssen Sie das Fahrzeug auswählen, an dem Sie den Alarm aktivieren möchten. Klicken Sie dann auf die Schaltfläche und startet den Assistenten, um den Alarm zu aktivieren.
Schritt 1: Wählen Sie aus, ob der Alarm für das ausgewählte Fahrzeug
oder für alle Fahrzeuge aktiviert werden soll, und klicken Sie auf FORTSETZEN,
wie in Abb.1 dargestellt.
Hinweis: Wenn Sie den Alarm für alle Fahrzeuge aktivieren möchten
und einige Fahrzeuge bereits vorhanden sind Wenn ein Bewegungsalarm eingestellt
ist, werden Sie in einer Meldung gefragt, ob Sie den neuen Alarm durch
den vorherigen ersetzen möchten.
Schritt 2: Sie können den Alarm aktivieren, wenn sich das Fahrzeug
zu einem von Ihnen festgelegten Zeitpunkt bewegt. In dem gezeigten Beispiel
(Abb.2) wurde festgestellt, dass der
Alarm ausgelöst wird, wenn das Fahrzeug jeden Tag von 00:00 bis 07:00 Uhr
bewegt wird. Gemäß diesen Einstellungen erhält der Benutzer zu den angegebenen
Zeiten jedes Mal eine Benachrichtigung, wenn sich das Fahrzeug in diesem
Zeitraum bewegt.
Die in Abb.2 gezeigten Einstellungen
können als Beispiel dienen, falls Sie jedes Mal eine Warnung erhalten möchten,
wenn sich das Fahrzeug nachts bewegt (von 00:00 bis 07:00 Uhr).
Schritt 3: Wählen Sie aus, an wen Benachrichtigungen gesendet werden sollen, wenn der Alarm ausgelöst wird (Abb.3). Geben Sie die E-Mail-Adressen ein, an die Sie die Nachricht senden möchten, und klicken Sie auf die Schaltfläche um sie als Empfänger hinzuzufügen. Sie können in Balin.app auch Benachrichtigungen an sekundäre Benutzer senden.
Schritt 4: Überprüfen Sie die Zusammenfassung, um sicherzustellen, dass alle Einstellungen korrekt sind, und drücken Sie SPEICHERN um die Alarmaktivierung zu bestätigen. (Abb.4).
Sobald Sie den Vorgang abgeschlossen haben, sehen Sie, dass der Bewegungsalarm
mit den von Ihnen gewählten Einstellungen aktiv ist (siehe Abb.5)
Klicken Sie auf das Stiftsymbol um
den Alarm oder im Papierkorb zu bearbeiten wenn
Sie es löschen möchten.
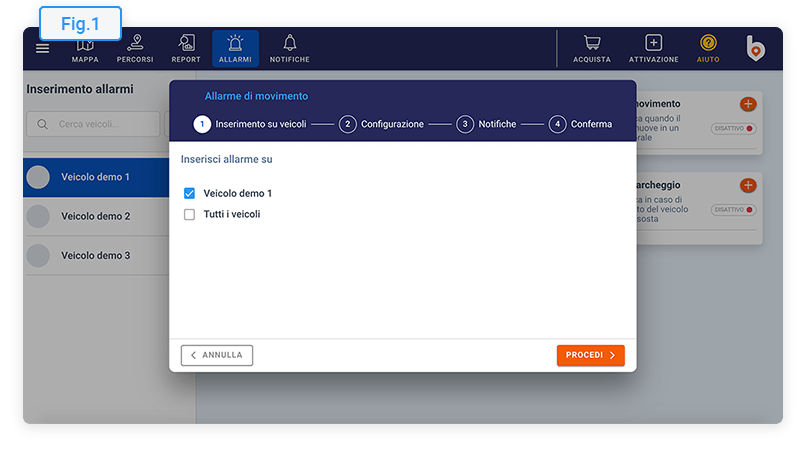
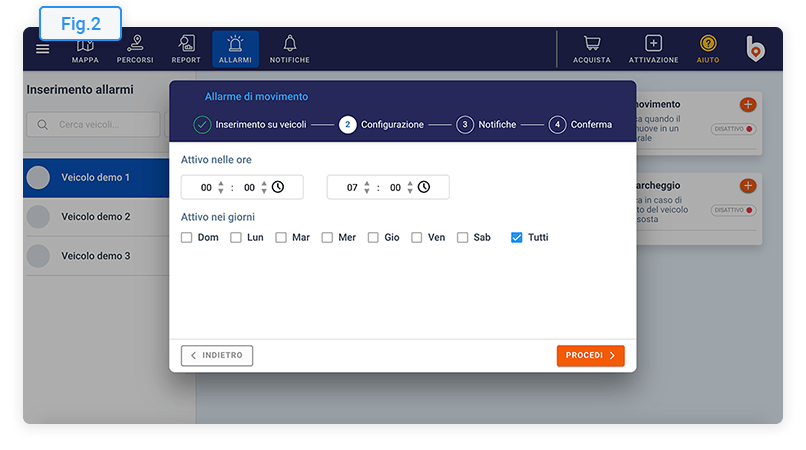
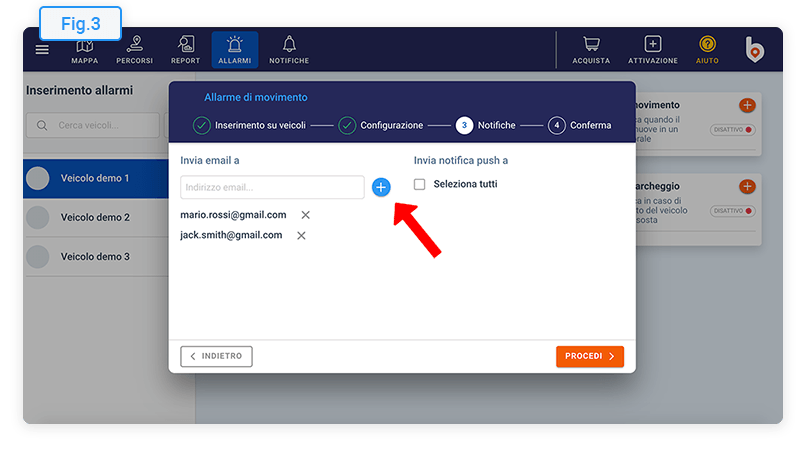
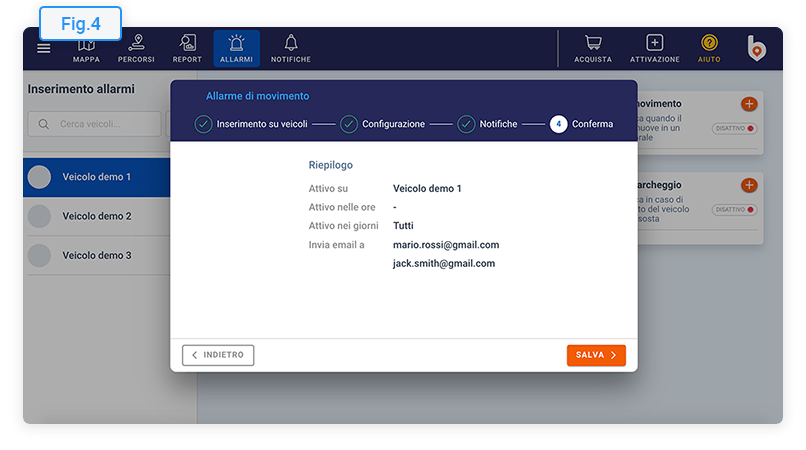
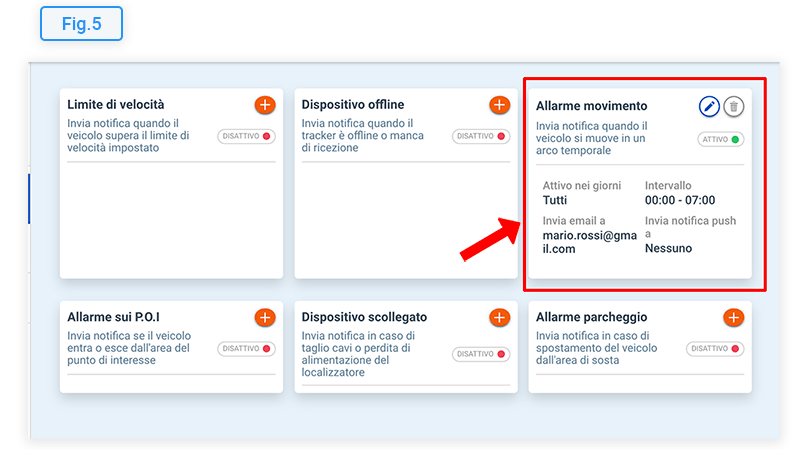
Parkalarm
1. Wie funktioniert der Parkalarm?
Sie können einen Parkalarm einstellen, wenn Sie jedes Mal benachrichtigt
werden möchten, wenn sich Ihr Fahrzeug zu einer festgelegten Zeit von Ihrem
aktuellen Standort entfernt.
Nachdem Sie den Alarm aktiviert haben, erhalten Sie eine sofortige Benachrichtigung
über die Balin-App und per E-Mail, wenn sich das zuvor angehaltene Fahrzeug
innerhalb des ausgewählten Zeitrahmens bewegt. Auf diese Weise können Sie
jederzeit über die Bewegungen Ihrer Fahrzeuge auf dem Laufenden bleiben.
Beispielsweise kann es hilfreich sein, zu wissen, ob sich das Fahrzeug
während der ausgewählten Zeit von seinem aktuellen Standort entfernt. Dieser
Alarm kann sehr nützlich sein, um bei Diebstahl des Fahrzeugs unverzüglich
benachrichtigt zu werden.
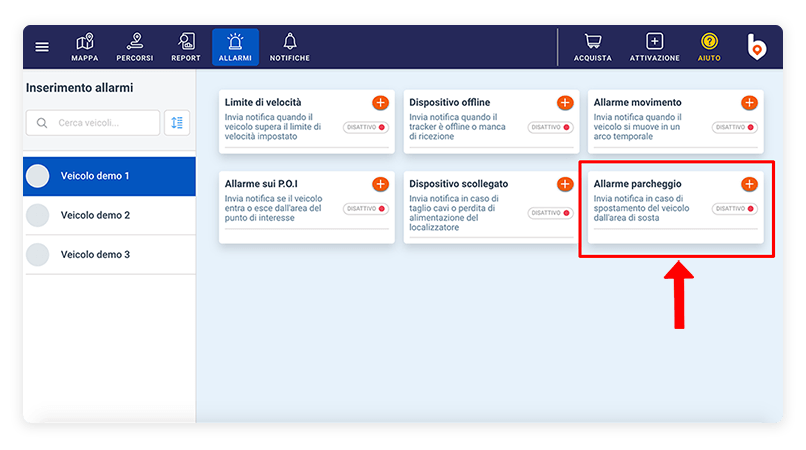
2. So aktivieren Sie den Parkalarm
Zuerst müssen Sie das Fahrzeug auswählen, an dem Sie den Alarm aktivieren möchten. Klicken Sie dann auf die Schaltfläche und startet den Assistenten, um den Alarm zu aktivieren.
Schritt 1: Wählen Sie aus, ob der Alarm für das ausgewählte Fahrzeug
oder für alle Fahrzeuge aktiviert werden soll, und klicken Sie auf FORTSETZEN,
wie in Abb.1 dargestellt.
Hinweis: Wenn Sie den Alarm für alle Fahrzeuge aktivieren möchten
und einige Fahrzeuge bereits vorhanden sind Wenn ein Parkalarm eingestellt
ist, werden Sie in einer Meldung gefragt, ob Sie den neuen Alarm durch
den vorherigen ersetzen möchten.
Schritt 2: Sie können den Alarm aktivieren, wenn sich das Fahrzeug
zu einem von Ihnen festgelegten Zeitpunkt von seinem aktuellen Standort
entfernt. In dem gezeigten Beispiel (Abb.2)
wurde festgestellt, dass der Alarm ausgelöst wird, wenn sich das Fahrzeug
am Sonntag von 10:00 bis 12:00 Uhr bewegt. Gemäß diesen Einstellungen erhält
der Benutzer zu den angegebenen Zeiten jedes Mal eine Benachrichtigung,
wenn sich das Fahrzeug in diesem Zeitraum bewegt.
Beispielsweise, Sie haben Ihr Fahrzeug in der Stadt geparkt und den Alarm
aktiviert. Wenn das Fahrzeug am Sonntag zwischen 10:00 und 12:00 Uhr bewegt
oder gestohlen wird, erhalten Sie umgehend eine Benachrichtigung, mit der
Sie bei Bedarf Maßnahmen ergreifen können.
Schritt 3: Wählen Sie aus, an wen Benachrichtigungen gesendet werden sollen, wenn der Alarm ausgelöst wird (Abb.3). Geben Sie die E-Mail-Adressen ein, an die Sie die Nachricht senden möchten, und klicken Sie auf die Schaltfläche um sie als Empfänger hinzuzufügen. Sie können in Balin.app auch Benachrichtigungen an sekundäre Benutzer senden.
Schritt 4: Überprüfen Sie die Zusammenfassung, um sicherzustellen, dass alle Einstellungen korrekt sind, und drücken Sie SPEICHERN um die Alarmaktivierung zu bestätigen. (Abb.4).
Sobald Sie den Vorgang abgeschlossen haben, sehen Sie, dass der Parkalarm
mit den von Ihnen gewählten Einstellungen aktiv ist (siehe Abb.5)
Klicken Sie auf das Stiftsymbol um
den Alarm oder im Papierkorb zu bearbeiten wenn
Sie es löschen möchten.
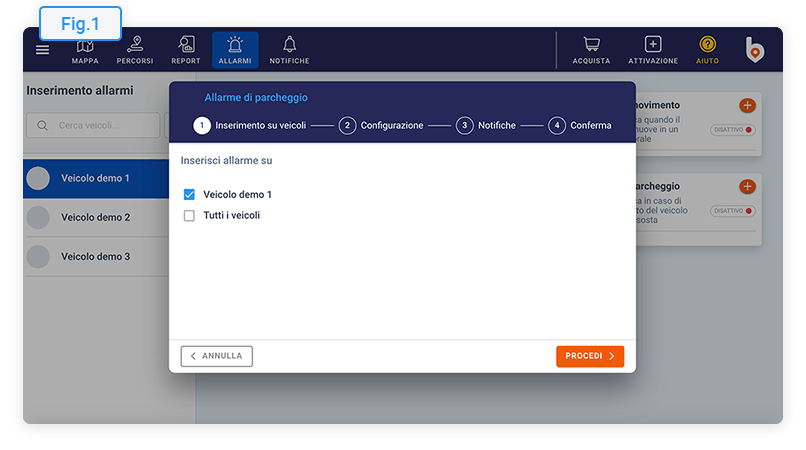
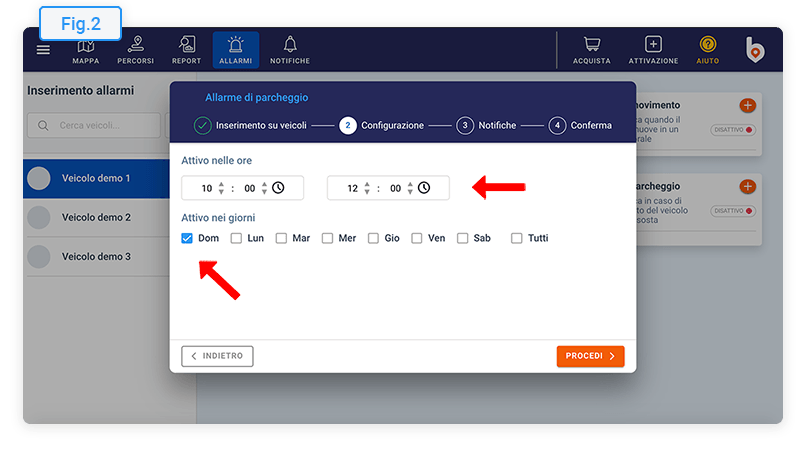
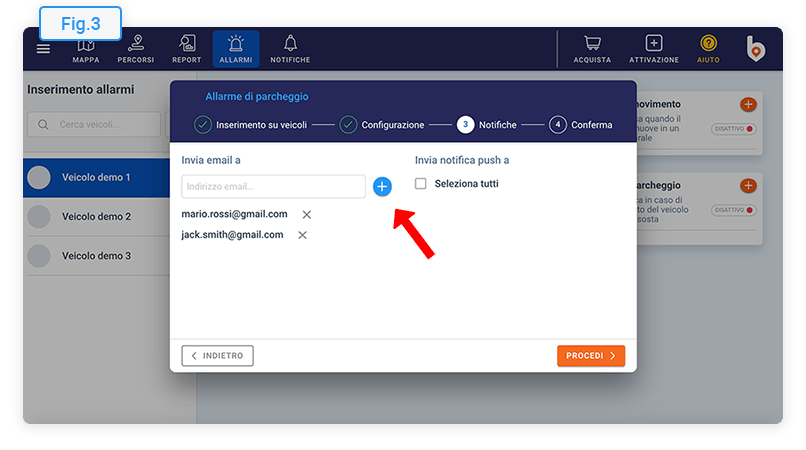
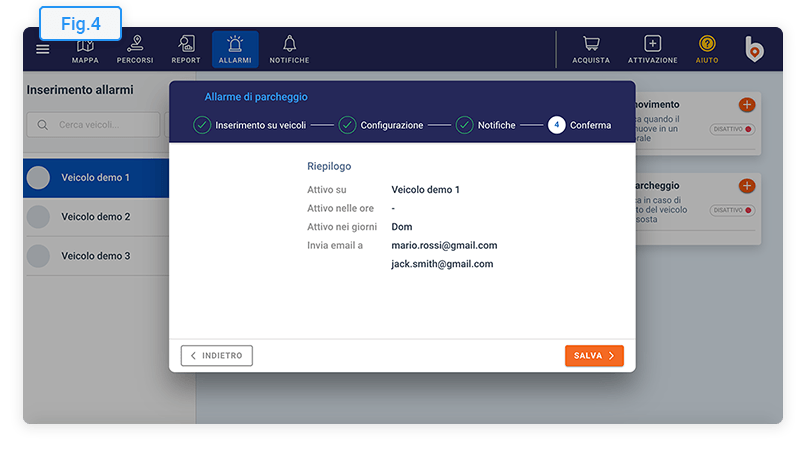
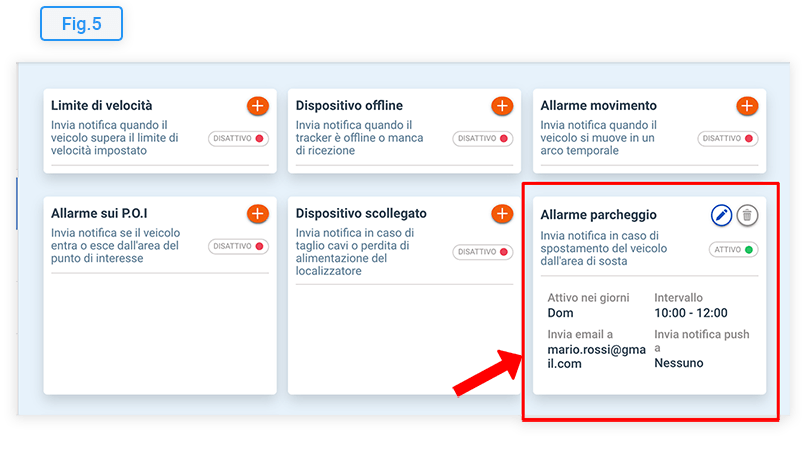
Trennungsalarm
1. Wie funktioniert der Alarm für nicht angeschlossene oder manipulierte Geräte?
Sie können den Alarm zum Trennen des Geräts einstellen , wenn Sie
einen Alarm erhalten möchten, wenn der GPS-Tracker von der Stromversorgung
getrennt oder die Kabel unterbrochen werden.
Nachdem Sie den Alarm aktiviert haben, erhalten Sie eine sofortige Benachrichtigung
über die Balin-App und per E-Mail, falls die Stromkabel unterbrochen oder
der GPS-Tracker manipuliert werden. Auf diese Weise können Sie Ihre Fahrzeuge
jederzeit im Auge behalten und bei Manipulationen am GPS-Tracker oder Diebstahl
des Fahrzeugs auf den neuesten Stand gebracht werden.
Wenn beispielsweise Ihr Fahrzeug gestohlen wird und die Tracker-Kabel
abgeschnitten sind, erhalten Sie weiterhin eine Benachrichtigung und können
sofort die erforderliche Unterstützung anfordern.
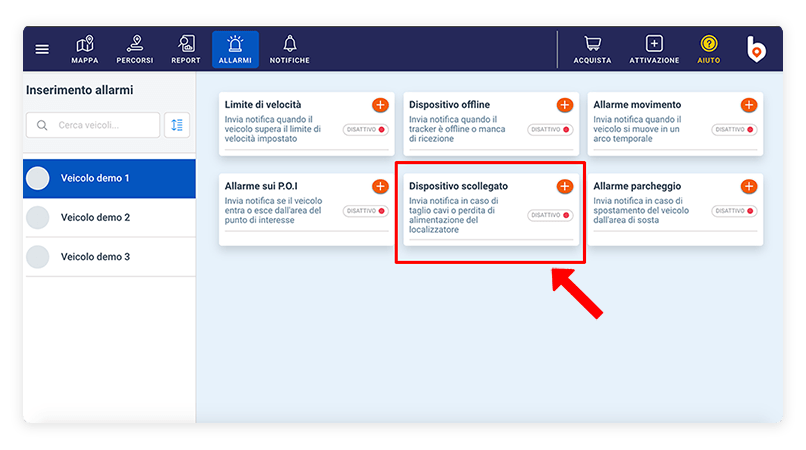
2. So aktivieren Sie den Alarm für getrennte oder manipulierte Geräte
Zuerst müssen Sie das Fahrzeug auswählen, an dem Sie den Alarm aktivieren möchten. Klicken Sie dann auf die Schaltfläche und startet den Assistenten, um den Alarm zu aktivieren.
Schritt 1: Wählen Sie aus, ob der Alarm für das ausgewählte Fahrzeug
oder für alle Fahrzeuge aktiviert werden soll, und klicken Sie auf FORTSETZEN,
wie in Abb.1 dargestellt.
Hinweis: Wenn Sie den Alarm für alle Fahrzeuge aktivieren möchten
und einige Fahrzeuge bereits vorhanden sind Wenn ein Trennungsalarm eingestellt
ist, werden Sie in einer Meldung gefragt, ob Sie den neuen Alarm durch
den vorherigen ersetzen möchten.
Schritt 2: Sie können den Alarm aktivieren, wenn der GPS-Tracker
während der eingestellten Zeit aufgrund von Kabelschnitten oder Manipulationen
von der Stromversorgung getrennt wird. In dem gezeigten Beispiel (
Abb.2) wurde festgestellt, dass der Alarm ausgelöst wird, wenn
der GPS-Tracker zu jeder Tageszeit (von 00:00 bis 23:59 Uhr) jeden Tag
getrennt wird. Gemäß diesen Einstellungen ist der Alarm immer aktiv und
der Benutzer wird benachrichtigt, wenn ein Kabel unterbrochen oder manipuliert
wird, was zu einem Stromausfall des Geräts führt.
Beispielsweise, das Fahrzeug wird gestohlen und der Dieb entfernt den
GPS-Tracker, um nicht verfolgt zu werden. Eine sofortige Benachrichtigung
wird an den Benutzer gesendet, der bei Bedarf Maßnahmen ergreifen kann.
Schritt 3: Wählen Sie aus, an wen Benachrichtigungen gesendet werden sollen, wenn der Alarm ausgelöst wird (Abb.3). Geben Sie die E-Mail-Adressen ein, an die Sie die Nachricht senden möchten, und klicken Sie auf die Schaltfläche um sie als Empfänger hinzuzufügen. Sie können in Balin.app auch Benachrichtigungen an sekundäre Benutzer senden.
Schritt 4: Überprüfen Sie die Zusammenfassung, um sicherzustellen, dass alle Einstellungen korrekt sind, und drücken Sie SPEICHERN um die Alarmaktivierung zu bestätigen. (Abb.4).
Sobald Sie den Vorgang abgeschlossen haben, sehen Sie, dass der Trennungsalarm
mit den von Ihnen gewählten Einstellungen aktiv ist (siehe Abb.5)
Klicken Sie auf das Stiftsymbol um
den Alarm oder im Papierkorb zu bearbeiten wenn
Sie es löschen möchten.
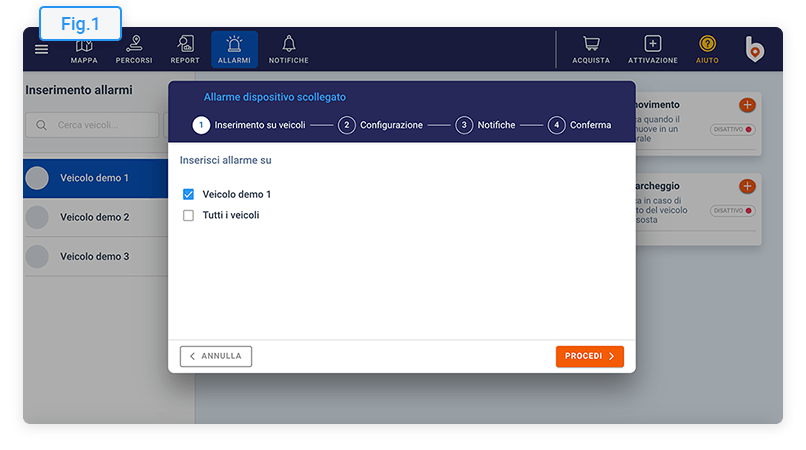
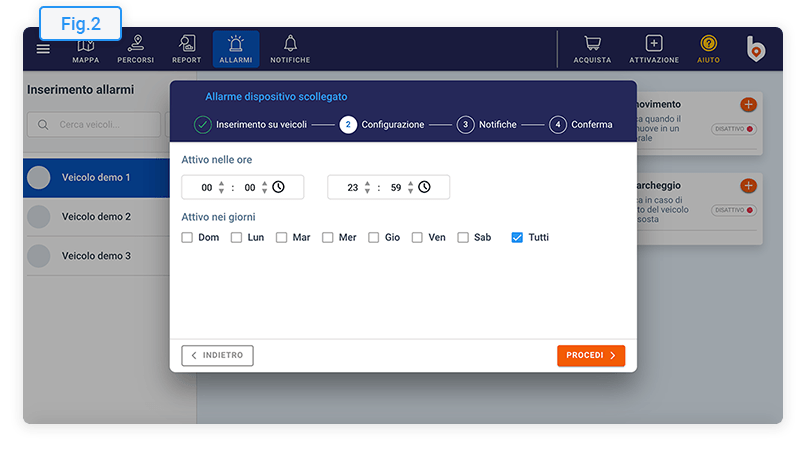
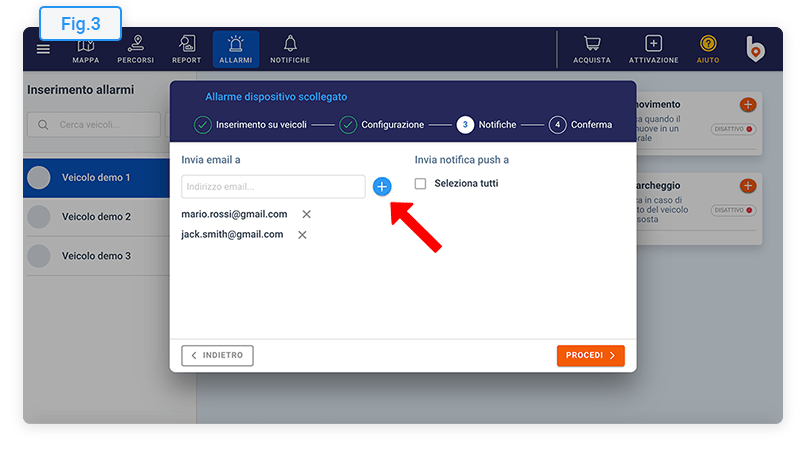
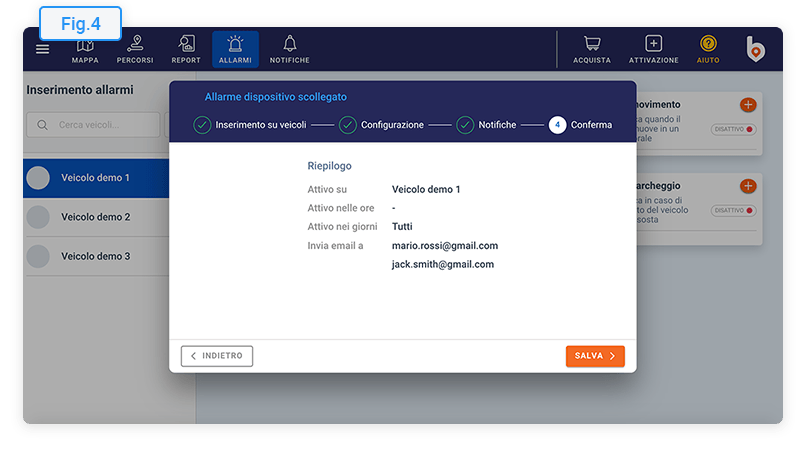
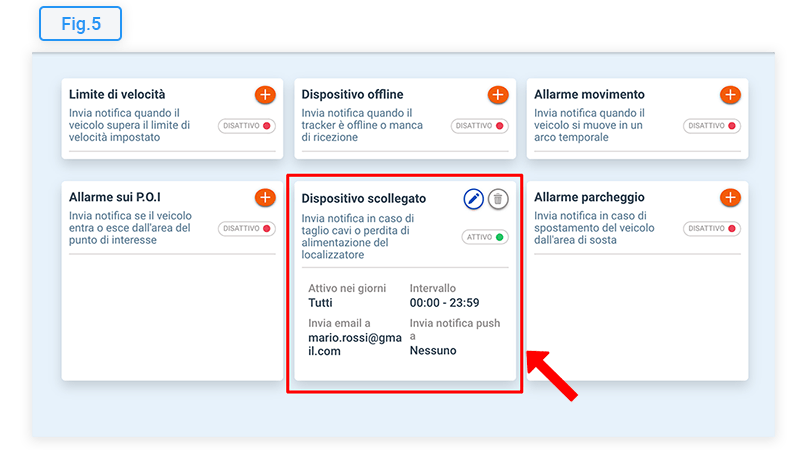
P.O.I-Alarm
1. Wie funktioniert der Point-of-Interest-Alarm?
Sie können einen Alarm für einen P.O.I. oder einen Punkt von Interesse
einstellen , wenn Sie jedes Mal eine Warnung erhalten möchten, wenn das
Fahrzeug in einen ausgewählten Bereich einfährt oder diesen verlässt.
Nachdem Sie den Alarm aktiviert haben, erhalten Sie innerhalb des festgelegten
Zeitbereichs eine sofortige Benachrichtigung über die Balin-App und per
E-Mail, wenn das Fahrzeug innerhalb des festgelegten Zeitbereichs in den
ausgewählten P.O.I. einfährt oder diesen verlässt. (Hinweis: Sie
können auch den Alarm aktivieren, um benachrichtigt zu werden, wenn das
Fahrzeug ankommt und wenn das Fahrzeug den ausgewählten Ort verlässt)
Auf diese Weise können Sie immer aktualisiert werden, wenn Ihre Fahrzeuge
einen bestimmten Punkt von Interesse erreichen oder von diesem abfahren.
Beispielsweise kann es hilfreich sein, zu wissen, wann Ihr Fahrzeug bei
einem Kunden ankommt, um eine Lieferung zu tätigen, oder wann es nach dem
Laden der Waren im Firmenlager abfährt.
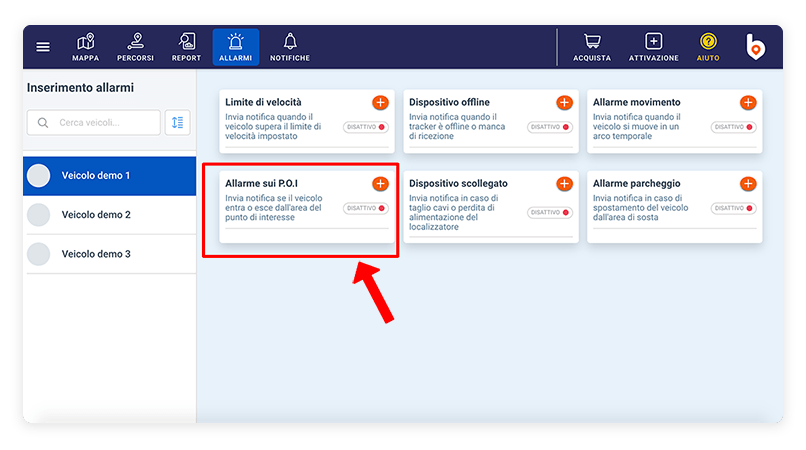
2. So aktivieren Sie den Alarm an Sonderzielen
Zuerst müssen Sie das Fahrzeug auswählen, an dem Sie den Alarm aktivieren möchten. Klicken Sie dann auf die Schaltfläche und startet den Assistenten, um den Alarm zu aktivieren.
Schritt 1: Wählen Sie aus, ob der Alarm für das ausgewählte Fahrzeug
oder für alle Fahrzeuge aktiviert werden soll, und klicken Sie auf FORTSETZEN,
wie in Abb.1 dargestellt.
Hinweis: Im Gegensatz zu den anderen Alarmen können mehrere Alarme
im selben Fahrzeug mit unterschiedlichem POI aktiviert werden (siehe
Abb.6)
Schritt 2: Sie können den Alarm aktivieren, um festzustellen, ob
das Fahrzeug während der von Ihnen festgelegten Zeit in den ausgewählten
POI ein- oder ausfährt. In dem gezeigten Beispiel (Abb.2)
wurde festgestellt, dass der Alarm ausgelöst wird, wenn das Fahrzeug betritt
den POI-Bereich (Alfa Warehouse) von Montag bis Freitag von 08:00
bis 20:00 Uhr. Entsprechend diesen Einstellungen erhält der Benutzer eine
Benachrichtigung, wenn das Fahrzeug innerhalb des ausgewählten Zeitraums
das Alfa-Lager erreicht. (Hinweis: Wenn Sie auch benachrichtigt werden
möchten, wenn das Fahrzeug diesen Punkt verlässt, sollten Sie auch die
Schaltfläche POI-Bereich verlassen aktivieren)
Beispielsweise, Sie möchten wissen, wann eines Ihrer Fahrzeuge eine Lieferung
an einen Kunden abgeschlossen hat. Sie müssen einen Alarm am POI (an der
Adresse des Kunden) aktivieren und erhalten somit eine Benachrichtigung,
wenn das Fahrzeug diesen Punkt erreicht.
Schritt 3: Wählen Sie aus, an wen Benachrichtigungen gesendet werden sollen, wenn der Alarm ausgelöst wird (Abb.3). Geben Sie die E-Mail-Adressen ein, an die Sie die Nachricht senden möchten, und klicken Sie auf die Schaltfläche um sie als Empfänger hinzuzufügen. Sie können in Balin.app auch Benachrichtigungen an sekundäre Benutzer senden.
Schritt 4: Überprüfen Sie die Zusammenfassung, um sicherzustellen, dass alle Einstellungen korrekt sind, und drücken Sie SPEICHERN um die Alarmaktivierung zu bestätigen. (Abb.4).
Sobald Sie den Vorgang abgeschlossen haben, sehen Sie, dass der POI mit
den von Ihnen gewählten Einstellungen aktiv ist (siehe Abb.5)
Klicken Sie auf das Stiftsymbol um
den Alarm oder im Papierkorb zu bearbeiten wenn
Sie es löschen möchten. Oder klicken Sie auf Wenn Sie dem ausgewählten Fahrzeug einen
neuen POI-Alarm hinzufügen möchten.
Durch Klicken auf den Link Alle POI-Alarme für dieses Fahrzeug anzeigen (
Abb.5) wird eine Seite mit allen POI-Alarmen geöffnet, die in diesem
Fahrzeug aktiv sind (Abb.6).
Auf dieser Seite können Sie neue Alarme hinzufügen, die vorhandenen Alarme
des ausgewählten Fahrzeugs ändern oder löschen. Eine Karte hilft bei der
Suche nach Sehenswürdigkeiten.